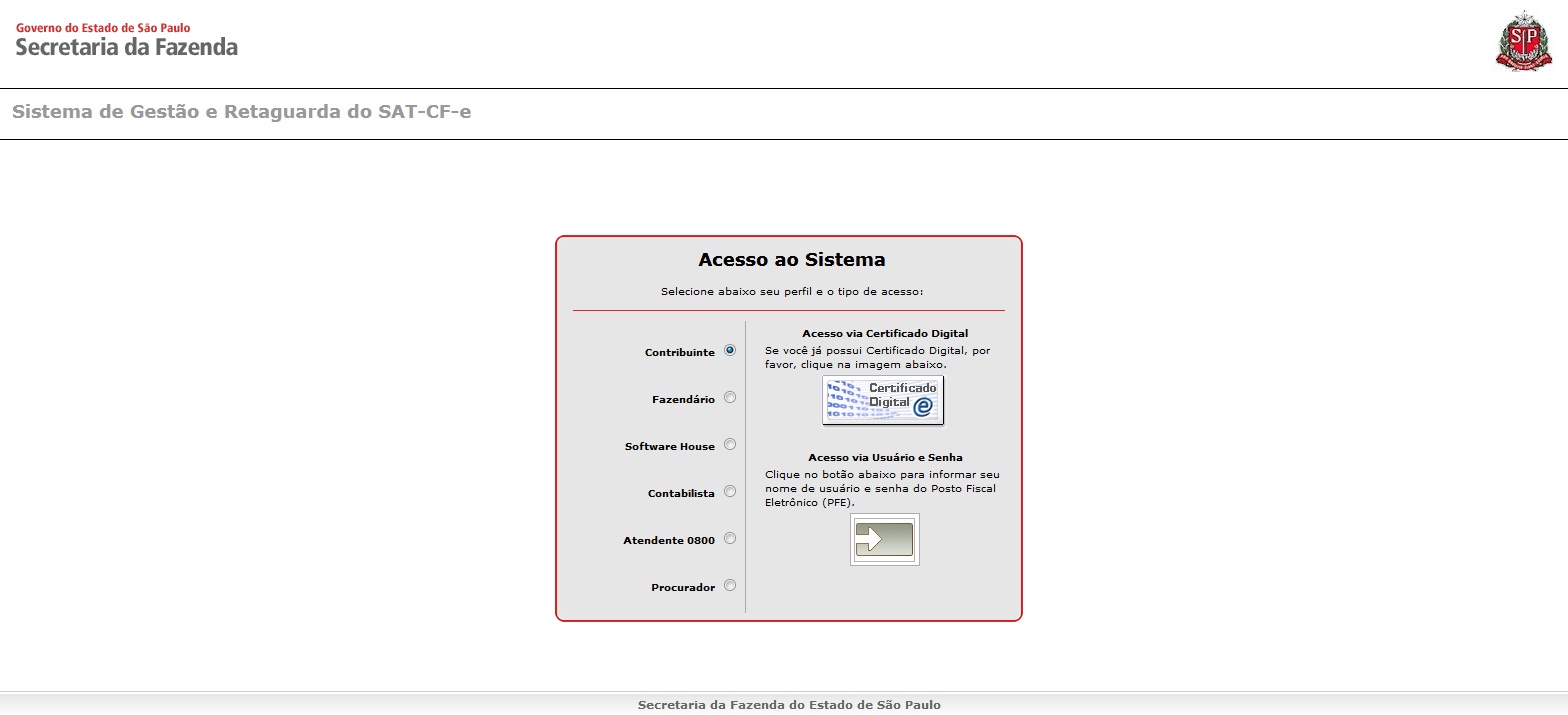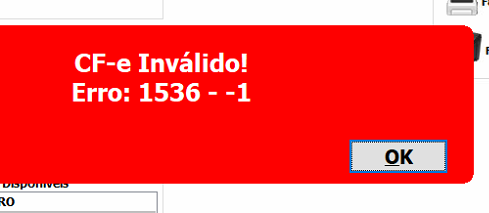Mudanças entre as edições de "Configuração do SAT"
| (7 revisões intermediárias por 3 usuários não estão sendo mostradas) | |||
| Linha 1: | Linha 1: | ||
| − | == '''Tutorial de Instalação e Configuração SAT-SP''' == | + | =='''Tutorial de Instalação e Configuração SAT-SP'''== |
| − | ==== Pré Requisitos: ==== | + | ====Pré Requisitos:==== |
● Portas 80 e 443 nos protocolos TCP, HTTP e HTTPS liberadas;<br /> | ● Portas 80 e 443 nos protocolos TCP, HTTP e HTTPS liberadas;<br /> | ||
| Linha 13: | Linha 13: | ||
| − | + | ====Processo de Ativação / Associação:==== | |
| − | |||
| − | ==== Processo de Ativação / Associação: ==== | ||
1. Para iniciar o processo de ativação, acessa a página do SAT, no site da SEFAZ de SP, link: https://satsp.fazenda.sp.gov.br/COMSAT/Account/LoginSSL.aspx?ReturnUrl=%2fCOMSAT%2f<br /> | 1. Para iniciar o processo de ativação, acessa a página do SAT, no site da SEFAZ de SP, link: https://satsp.fazenda.sp.gov.br/COMSAT/Account/LoginSSL.aspx?ReturnUrl=%2fCOMSAT%2f<br /> | ||
2. Na página que abrir, selecione „Contribuinte‟ e faça o acesso via certificado digital ou informando usuário e senha<br /> | 2. Na página que abrir, selecione „Contribuinte‟ e faça o acesso via certificado digital ou informando usuário e senha<br /> | ||
| + | |||
| + | <gallery> | ||
| + | Arquivo:Sat1.jpg|Selecionar Contribuiente | ||
| + | </gallery> | ||
3. Se conseguiu acessar, vá no menu „Equipamento‟ → „Ações‟ → „Vincular Equipamento SAT‟<br /> | 3. Se conseguiu acessar, vá no menu „Equipamento‟ → „Ações‟ → „Vincular Equipamento SAT‟<br /> | ||
| Linha 27: | Linha 29: | ||
Instalação e configuração do software de ativação:<br /> | Instalação e configuração do software de ativação:<br /> | ||
| − | '''Bematech RB-1000 FI:''' | + | '''Bematech RB-1000 FI:'''<br /> |
| − | Instalação: | + | |
| + | '''Instalação:'''<br /> | ||
| + | |||
1. Para instalar o SAT, o mesmo precisa estar com o cabo Ethernet (azul) e o cabo USB conectados | 1. Para instalar o SAT, o mesmo precisa estar com o cabo Ethernet (azul) e o cabo USB conectados | ||
2. Baixe e instale Software de Ativação: Download | 2. Baixe e instale Software de Ativação: Download | ||
| Linha 44: | Linha 48: | ||
3. Verifique no gerenciador de dispositivos se nas „Portas COM‟ aparece um item RB-2000. Se aparecer, esta OK. Caso não apareça o RB-2000 e apareça algo tipo „Gadget Serial v2.4‟ é necessário instalar o driver USB do SAT: U:\Temp\SAT Bematech RB 200.<br /> | 3. Verifique no gerenciador de dispositivos se nas „Portas COM‟ aparece um item RB-2000. Se aparecer, esta OK. Caso não apareça o RB-2000 e apareça algo tipo „Gadget Serial v2.4‟ é necessário instalar o driver USB do SAT: U:\Temp\SAT Bematech RB 200.<br /> | ||
| − | ==== Configuração: ==== | + | ====Configuração:==== |
| − | 1. No Software de Ativação vá em Menu → Ativação | + | 1. No Software de Ativação vá em Menu → Ativação<br /> |
| + | |||
2. Defina um código de ativação e repita ele na confirmação | 2. Defina um código de ativação e repita ele na confirmação | ||
| − | Obs: caso o cliente já tiver algum SAT configurado, manter o mesmo código de ativação, para que qualquer usuário utilize qualquer SAT. Caso contrário definir código de ativação 12345678 (questão de padrão). | + | Obs: caso o cliente já tiver algum SAT configurado, manter o mesmo código de ativação, para que qualquer usuário utilize qualquer SAT. Caso contrário definir código de ativação 12345678 (questão de padrão).<br /> |
| − | Obs2: informar o cliente o código de ativação definido e gravar no OfficeCT na parte das observações. | + | Obs2: informar o cliente o código de ativação definido e gravar no OfficeCT na parte das observações.<br /> |
| − | 3. Preencha o CNPJ do cliente, UF e tipo de certificado AC-SAT (fornecido gratuitamente pela SEFAZ SP) | + | |
| − | 4. Clique em OK e aguarde a mensagem „Ativado Corretamente‟. O processo de ativação leva em torno de 8 minutos. (se der problema na comunicação, pode ser que seja necessário colocar a porta COM no arquivo bemasat.xml que esta na pasta da instalação manualmente) | + | 3. Preencha o CNPJ do cliente, UF e tipo de certificado AC-SAT (fornecido gratuitamente pela SEFAZ SP)<br /> |
| − | 5. Depois de ativado, vá na aba „Associar Assinatura‟ e preencha com o código de ativação que foi criado, CNPJ do cliente e CNPJ da software house | + | |
| − | 6. Clique no botão abrir e selecione o arquivo assinado digitalmente, que é fornecido pela software house | + | 4. Clique em OK e aguarde a mensagem „Ativado Corretamente‟. O processo de ativação leva em torno de 8 minutos. (se der problema na comunicação, pode ser que seja necessário colocar a porta COM no arquivo bemasat.xml que esta na pasta da instalação manualmente)<br /> |
| − | 7. Clique em „Associar‟ e aguarde a mensagem „Assinatura do AC Registrada‟ | + | |
| − | SWEDA SS-1000: | + | 5. Depois de ativado, vá na aba „Associar Assinatura‟ e preencha com o código de ativação que foi criado, CNPJ do cliente e CNPJ da software house<br /> |
| − | 1. Seguir manual da própria Sweda: http://sistemas.sweda.com.br/downloads/Manual_de_instala%C3%A7ao__SAT.pdf | + | |
| − | Configuração do SAT no Master Key: | + | 6. Clique no botão abrir e selecione o arquivo assinado digitalmente, que é fornecido pela software house<br /> |
| − | 1. No cadastro do usuário informe „Emissor Fiscal‟ como „SAT‟ | + | |
| − | 2. No cadastro dos tipos de pagamento, precisa ter “Forma Pgto (NFC-e)” preenchido | + | 7. Clique em „Associar‟ e aguarde a mensagem „Assinatura do AC Registrada‟<br /> |
| − | 3. O usuário precisa ter „Caixa Nro‟ preenchido | + | |
| − | 4. Informe o protocolo | + | '''SWEDA SS-1000:'''<br /> |
| − | Bematech → STDCALL | + | |
| + | 1. Seguir manual da própria Sweda: http://sistemas.sweda.com.br/downloads/Manual_de_instala%C3%A7ao__SAT.pdf<br /> | ||
| + | |||
| + | |||
| + | ====Configuração do SAT no Master Key:==== | ||
| + | |||
| + | 1. No cadastro do usuário informe „Emissor Fiscal‟ como „SAT‟<br /> | ||
| + | |||
| + | 2. No cadastro dos tipos de pagamento, precisa ter “Forma Pgto (NFC-e)” preenchido<br /> | ||
| + | |||
| + | 3. O usuário precisa ter „Caixa Nro‟ preenchido<br /> | ||
| + | |||
| + | 4. Informe o protocolo<br /> | ||
| + | |||
| + | Bematech → STDCALL<br /> | ||
Sweda → STDCALL | Sweda → STDCALL | ||
| − | 5. Selecione Driver DLL que deve estar na pasta MK4 | + | |
| − | Bematech → BemaSAT32.dll | + | Elgin → STDCALL<br />Tanca→ STDCALL |
| − | Sweda → SATDLL.dll | + | |
| − | 6. Informe „Código de Autenticação‟ e „Assinatura‟ iguais aos configurados no SAT | + | 5. Selecione Driver DLL que deve estar na pasta MK4<br /> |
| − | 7. Nas impressoras do usuário (padrão, carnê e recibo) informar uma impressora que esteja direcionada para a impressora não fiscal. | + | |
| − | Outras configurações: | + | Bematech → BemaSAT32.dll<br /> |
| − | Na pasta MK4 deve constar: | + | Sweda → SATDLL.dll<br />Elgin → SATDLL.dll |
| − | ● DLL do Driver | + | |
| − | Bematech: BemaSAT32.dll | + | Tanca→SAT.dll |
| − | Sweda: SATDLL.dll, iconv.dll, libxml2.dll, zlib1.dll | + | |
| − | ● bemasat.xml (se for SAT da Bematech) | + | 6. Informe „Código de Autenticação‟ e „Assinatura‟ iguais aos configurados no SAT<br /> |
| − | ● quricol32.dll (para impressão do QR Code) | + | |
| − | Editar bemasat.xml para acertar porta da impressora. Na tag <LocalizarPorta> deixar 1, para buscar a porta automaticamente. Se não der certo, preencher manualmente a tag <Porta> com por exemplo: <Porta>COM1</Porta>. Qualquer dúvida consultar no BemaSAT.chm. | + | 7. Nas impressoras do usuário (padrão, carnê e recibo) informar uma impressora que esteja direcionada para a impressora não fiscal.<br /> |
| − | Possíveis Erros: | + | |
| − | + | '''Outras configurações:'''<br /> | |
| − | + | ||
| − | + | ''Na pasta MK4 deve constar:''<br /> | |
| − | + | ||
| − | + | ● DLL do Driver<br /> | |
| − | + | ||
| − | + | Bematech: BemaSAT32.dll<br /> | |
| − | + | ||
| − | + | Sweda: SATDLL.dll, iconv.dll, libxml2.dll, zlib1.dll<br /> | |
| − | + | ||
| − | + | ● bemasat.xml (se for SAT da Bematech)<br /> | |
| − | + | ||
| + | ● quricol32.dll (para impressão do QR Code)<br /> | ||
| + | |||
| + | Editar bemasat.xml para acertar porta da impressora. Na tag <LocalizarPorta> deixar 1, para buscar a porta automaticamente. Se não der certo, preencher manualmente a tag <Porta> com por exemplo: <Porta>COM1</Porta>. Qualquer dúvida consultar no BemaSAT.chm.<br /> | ||
| + | |||
| + | '''Possíveis Erros:'''<br /> | ||
| + | |||
| + | '''ERRO''' ao ativar SAT (Problema de comunicação com a SEFAZ):<br /> | ||
| + | |||
| + | No Activation Software (Bematech), ir em menu – configuração, informar código de ativação „00000000‟ (que é o padrão de fábrica) e clicar em configurar rede (sem modificar nada). Feito isso, vá em menu – consultar status – informar código de ativação „00000000‟ e clique em consultar. Verifique as informações (status da Lan, data e hora atual, status, etc) e tente ativar novamente o SAT.<br /> | ||
| + | |||
| + | SAT não está conectado na internet. Conferir na consulta de status.<br /> | ||
| + | |||
| + | Desligar e ligar o SAT/modem<br /> | ||
| + | |||
| + | Liberar portas citadas no inicio deste documento no modem.<br /> | ||
| + | |||
| + | Desativar Firewall do Windows, antivírus.<br /> | ||
| + | |||
| + | Pode ser bloqueio da Internet.<br /> | ||
| + | |||
| + | Se junto da mensagem tiver algo relacionado ao certificado digital, pode ser que tenham vinculado o tipo de certificado errado na hora de registrar o SAT na sefaz.<br /> | ||
| + | Vincularam como ICP e está tentando ativar com AC SAT por exemplo.<br /> | ||
| + | |||
| + | '''ERRO''' ao ativar SAT (diferença de transmissão e recebimento da mensagem superior a 5 minutos): No Activation Software (Bematech), ir em menu – configuração, informar código de ativação „00000000‟ (que é o padrão de fábrica) e clicar em configurar rede (sem modificar nada). Feito isso, vá em menu – consultar status – informar código de ativação „00000000‟ e clique em consultar para ver se data e hora atual estão corretas, se estiverem ok, esta pronto.<br /> | ||
| + | |||
| + | '''ERRO''' ao associar SAT (Problema de comunicação com a SEFAZ):<br /> | ||
| + | |||
| + | Código da assinatura deve estar incorreto | ||
| + | [[Arquivo:Erro Sat 1536.png|miniaturadaimagem]] | ||
| + | |||
| + | |||
| + | '''ERRO''': Falha na geração do CF-e-SAT (6010|'''1536'''|-1) | ||
| + | |||
| + | Se por acaso acontecer esse erro '''1536''', e o sistema está na versão menor que 4.04.019. | ||
| + | |||
| + | #Entra no Ativa SAT (ou programa de ativação do SAT) | ||
| + | #Vai em Consulta > Consultar SAT e verifique qual versão do XML o SAT está. (Bem provável que esteja na versão 0.08) | ||
| + | #Com essas informações, você atualiza o sistema do cliente. | ||
| + | #Após a atualização, você vai no cadastro de usuário e troca o Layout do XML SAT de 0.07 para versão 0.08 | ||
| + | |||
| + | OBS: Imagem a Direita da Tela do Erro.. | ||
Edição atual tal como às 14h15min de 17 de setembro de 2021
Índice
Tutorial de Instalação e Configuração SAT-SP
Pré Requisitos:
● Portas 80 e 443 nos protocolos TCP, HTTP e HTTPS liberadas;
● Porta 123 no protocolo UDP liberada;
● URL que devem estar liberadas:
http://ntp.cais.rnp.br
https://wssatnacional.fazenda.sp.gov.br
https://wssatsp.fazenda.sp.gov.br
Processo de Ativação / Associação:
1. Para iniciar o processo de ativação, acessa a página do SAT, no site da SEFAZ de SP, link: https://satsp.fazenda.sp.gov.br/COMSAT/Account/LoginSSL.aspx?ReturnUrl=%2fCOMSAT%2f
2. Na página que abrir, selecione „Contribuinte‟ e faça o acesso via certificado digital ou informando usuário e senha
3. Se conseguiu acessar, vá no menu „Equipamento‟ → „Ações‟ → „Vincular Equipamento SAT‟
4. Informe o número de série do SAT (fica localizado abaixo do equipamento) e clique no botão „+‟ ao lado, um e-mail válido do cliente e por fim selecione „Aceito como válido o Certificado Digital fornecido pela Secretária da Fazenda do Estado de São Paulo‟ e clique em salvar e vá confirmando.
5. Deve ser solicitado se deseja instalar um complemento no internet explorer, instale-o.
Instalação e configuração do software de ativação:
Bematech RB-1000 FI:
Instalação:
1. Para instalar o SAT, o mesmo precisa estar com o cabo Ethernet (azul) e o cabo USB conectados
2. Baixe e instale Software de Ativação: Download
3. Verifique no gerenciador de dispositivos se nas „Portas COM‟ aparece um item RB-1000FI. Se aparecer, esta OK. Caso não apareça o RB-1000FI e apareça um „Gadget
Serial v2.4‟ é necessário instalar o driver USB do SAT:
http://arquivospartners.bematech.com.br/downloads/sat_win/rb_1000_fi_driver_usb.rar para instalar, siga o manual em PDF que consta dentro do zip.
Bematech RB-2000 FI:
1. Para instalar o SAT, o mesmo precisa estar com o cabo Ethernet (azul) e o cabo USB conectados
2. O Software de Ativação está no: U:\Temp\SAT Bematech RB 2000
3. Verifique no gerenciador de dispositivos se nas „Portas COM‟ aparece um item RB-2000. Se aparecer, esta OK. Caso não apareça o RB-2000 e apareça algo tipo „Gadget Serial v2.4‟ é necessário instalar o driver USB do SAT: U:\Temp\SAT Bematech RB 200.
Configuração:
1. No Software de Ativação vá em Menu → Ativação
2. Defina um código de ativação e repita ele na confirmação
Obs: caso o cliente já tiver algum SAT configurado, manter o mesmo código de ativação, para que qualquer usuário utilize qualquer SAT. Caso contrário definir código de ativação 12345678 (questão de padrão).
Obs2: informar o cliente o código de ativação definido e gravar no OfficeCT na parte das observações.
3. Preencha o CNPJ do cliente, UF e tipo de certificado AC-SAT (fornecido gratuitamente pela SEFAZ SP)
4. Clique em OK e aguarde a mensagem „Ativado Corretamente‟. O processo de ativação leva em torno de 8 minutos. (se der problema na comunicação, pode ser que seja necessário colocar a porta COM no arquivo bemasat.xml que esta na pasta da instalação manualmente)
5. Depois de ativado, vá na aba „Associar Assinatura‟ e preencha com o código de ativação que foi criado, CNPJ do cliente e CNPJ da software house
6. Clique no botão abrir e selecione o arquivo assinado digitalmente, que é fornecido pela software house
7. Clique em „Associar‟ e aguarde a mensagem „Assinatura do AC Registrada‟
SWEDA SS-1000:
1. Seguir manual da própria Sweda: http://sistemas.sweda.com.br/downloads/Manual_de_instala%C3%A7ao__SAT.pdf
Configuração do SAT no Master Key:
1. No cadastro do usuário informe „Emissor Fiscal‟ como „SAT‟
2. No cadastro dos tipos de pagamento, precisa ter “Forma Pgto (NFC-e)” preenchido
3. O usuário precisa ter „Caixa Nro‟ preenchido
4. Informe o protocolo
Bematech → STDCALL
Sweda → STDCALL
Elgin → STDCALL
Tanca→ STDCALL
5. Selecione Driver DLL que deve estar na pasta MK4
Bematech → BemaSAT32.dll
Sweda → SATDLL.dll
Elgin → SATDLL.dll
Tanca→SAT.dll
6. Informe „Código de Autenticação‟ e „Assinatura‟ iguais aos configurados no SAT
7. Nas impressoras do usuário (padrão, carnê e recibo) informar uma impressora que esteja direcionada para a impressora não fiscal.
Outras configurações:
Na pasta MK4 deve constar:
● DLL do Driver
Bematech: BemaSAT32.dll
Sweda: SATDLL.dll, iconv.dll, libxml2.dll, zlib1.dll
● bemasat.xml (se for SAT da Bematech)
● quricol32.dll (para impressão do QR Code)
Editar bemasat.xml para acertar porta da impressora. Na tag <LocalizarPorta> deixar 1, para buscar a porta automaticamente. Se não der certo, preencher manualmente a tag <Porta> com por exemplo: <Porta>COM1</Porta>. Qualquer dúvida consultar no BemaSAT.chm.
Possíveis Erros:
ERRO ao ativar SAT (Problema de comunicação com a SEFAZ):
No Activation Software (Bematech), ir em menu – configuração, informar código de ativação „00000000‟ (que é o padrão de fábrica) e clicar em configurar rede (sem modificar nada). Feito isso, vá em menu – consultar status – informar código de ativação „00000000‟ e clique em consultar. Verifique as informações (status da Lan, data e hora atual, status, etc) e tente ativar novamente o SAT.
SAT não está conectado na internet. Conferir na consulta de status.
Desligar e ligar o SAT/modem
Liberar portas citadas no inicio deste documento no modem.
Desativar Firewall do Windows, antivírus.
Pode ser bloqueio da Internet.
Se junto da mensagem tiver algo relacionado ao certificado digital, pode ser que tenham vinculado o tipo de certificado errado na hora de registrar o SAT na sefaz.
Vincularam como ICP e está tentando ativar com AC SAT por exemplo.
ERRO ao ativar SAT (diferença de transmissão e recebimento da mensagem superior a 5 minutos): No Activation Software (Bematech), ir em menu – configuração, informar código de ativação „00000000‟ (que é o padrão de fábrica) e clicar em configurar rede (sem modificar nada). Feito isso, vá em menu – consultar status – informar código de ativação „00000000‟ e clique em consultar para ver se data e hora atual estão corretas, se estiverem ok, esta pronto.
ERRO ao associar SAT (Problema de comunicação com a SEFAZ):
Código da assinatura deve estar incorreto
ERRO: Falha na geração do CF-e-SAT (6010|1536|-1)
Se por acaso acontecer esse erro 1536, e o sistema está na versão menor que 4.04.019.
- Entra no Ativa SAT (ou programa de ativação do SAT)
- Vai em Consulta > Consultar SAT e verifique qual versão do XML o SAT está. (Bem provável que esteja na versão 0.08)
- Com essas informações, você atualiza o sistema do cliente.
- Após a atualização, você vai no cadastro de usuário e troca o Layout do XML SAT de 0.07 para versão 0.08
OBS: Imagem a Direita da Tela do Erro..