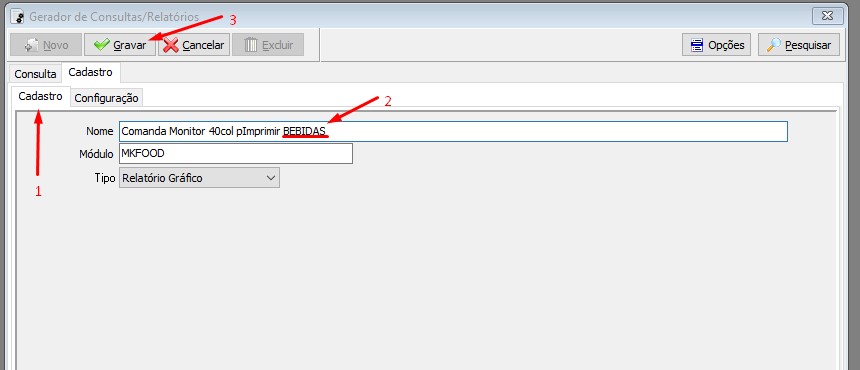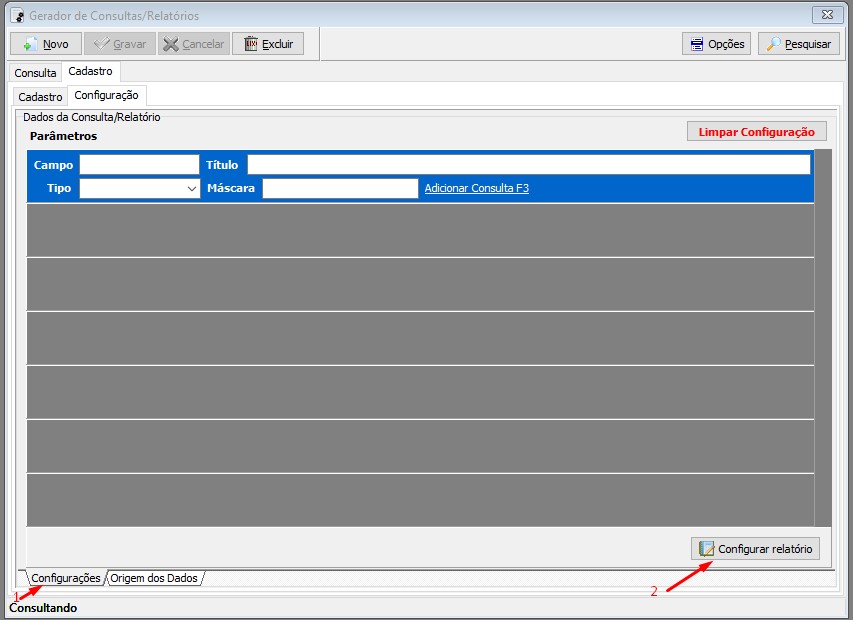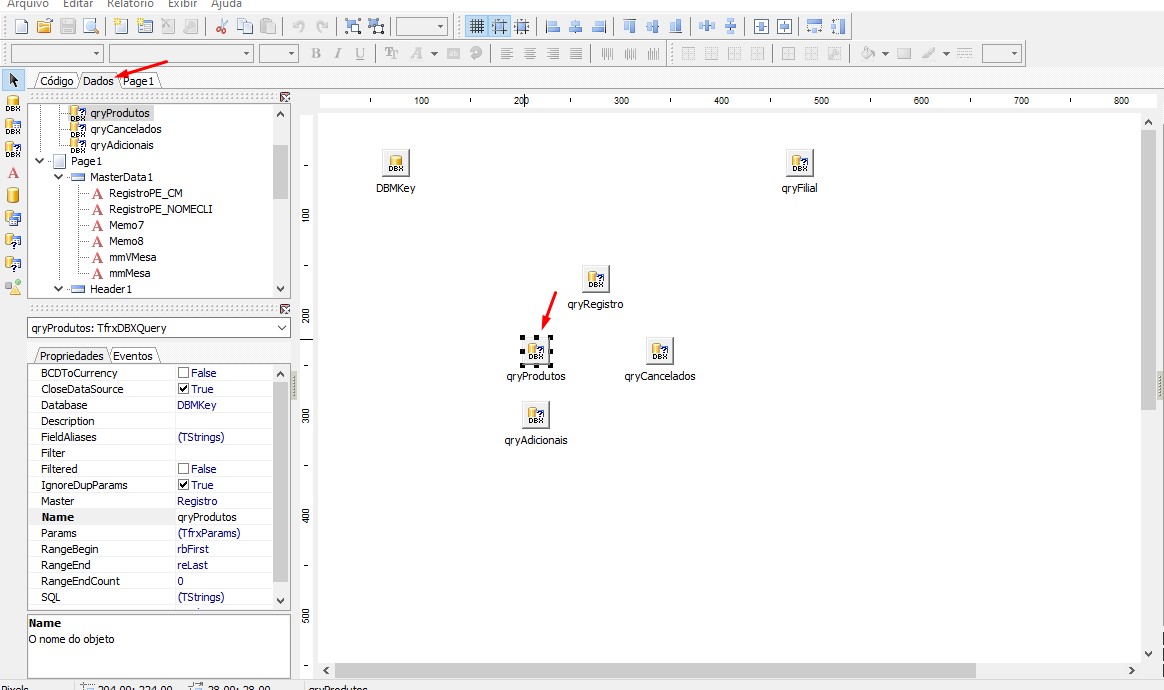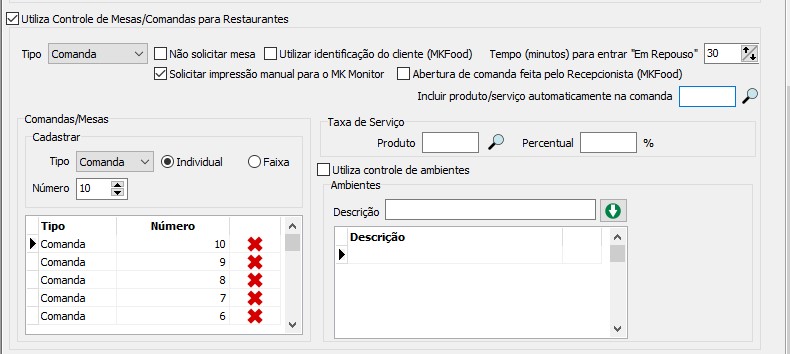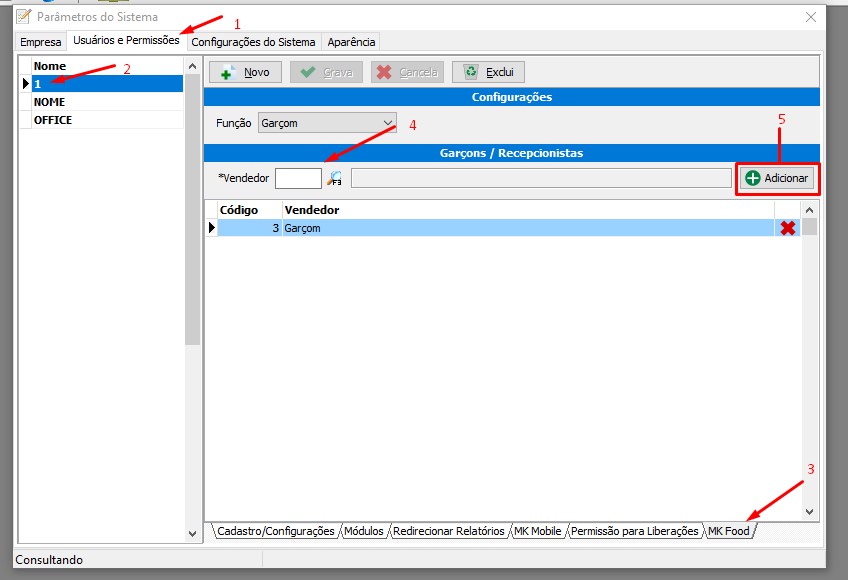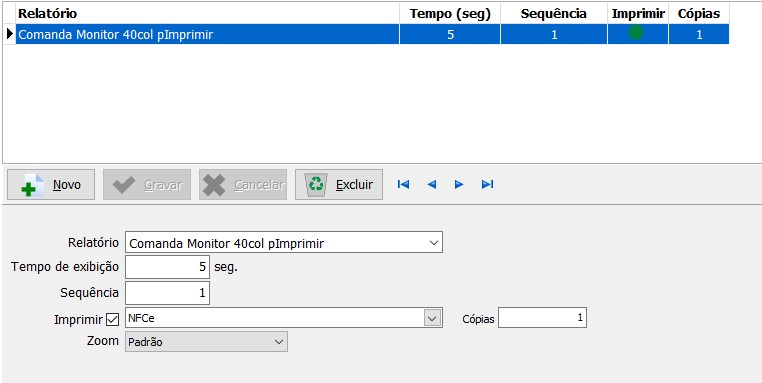Mudanças entre as edições de "MK Food"
Ir para navegação
Ir para pesquisar
| (21 revisões intermediárias pelo mesmo usuário não estão sendo mostradas) | |||
| Linha 1: | Linha 1: | ||
Nesse tutorial você vai aprender como Instalar configurar e utilizar o nosso APP (Aplicativo) MK Food com MK Monitor. | Nesse tutorial você vai aprender como Instalar configurar e utilizar o nosso APP (Aplicativo) MK Food com MK Monitor. | ||
| − | '''INSTALAÇÂO:''' | + | ==='''Erros:'''=== |
| + | |||
| + | *[[Erros MK FOOD]] | ||
| + | |||
| + | ==='''INSTALAÇÂO:'''=== | ||
#Baixei o MK Monitor em [https://files.officesystem.com.br/atualizacoes https://files.officesystem.com.br/atualizacoes/] e extrair dentro da pasta MK4 (Local padrão: C:\Sistema\MK4\). | #Baixei o MK Monitor em [https://files.officesystem.com.br/atualizacoes https://files.officesystem.com.br/atualizacoes/] e extrair dentro da pasta MK4 (Local padrão: C:\Sistema\MK4\). | ||
| + | #Baixe o MK FOOD no Celular/Tablet. OBS: O MK FOOD tem apenas para a versão '''ANDROID'''. | ||
| + | #*Entre na Google Play. | ||
| + | #*Procure por MK FOOD. | ||
| + | #*Click em Baixar | ||
#Baixe os seguinte relatório para efetuar a impressão no MK Monitor (Comanda Monitor 40col P/ Imprimir, Pode ser Solicitar o suporte a configuração). | #Baixe os seguinte relatório para efetuar a impressão no MK Monitor (Comanda Monitor 40col P/ Imprimir, Pode ser Solicitar o suporte a configuração). | ||
| − | <u>''' | + | <br /> |
| + | |||
| + | ==='''CONFIGURAÇÕES:'''=== | ||
| + | |||
| + | ====<u>'''CONFIGURAÇÃO DE IMPRESSÃO ( Comanda Monitor 40col P/ Imprimir)'''</u>==== | ||
*Abra o MK4 e click na opção: Utilitário > Gerador de Consulta e Relatório. | *Abra o MK4 e click na opção: Utilitário > Gerador de Consulta e Relatório. | ||
| Linha 13: | Linha 25: | ||
*Após dar a mensagem "Exportação Executada", Click em '''OK''' | *Após dar a mensagem "Exportação Executada", Click em '''OK''' | ||
| − | '''Após | + | ===='''CONFIGURAÇÃO DE IMPRESSÂO PARA DUAS IMPRESSORAS OU MAIS:'''==== |
| + | Essa configuração é feita apenas para quem precisa fazer a impressão separadas dos produtos em impressoras diferentes | ||
| + | |||
| + | Exemplo: Cliente possui duas cozinhas: | ||
| + | |||
| + | #Cozinha que faz Pizza. | ||
| + | #Cozinha que faz Petiscos. | ||
| + | |||
| + | Como pode ser configurado essa opção? | ||
| + | |||
| + | *Após ter feito o passo "<u>'''CONFIGURAÇÃO DE IMPRESSÃO'''</u>" Você precisa entrar no MK4 | ||
| + | *Ir em Utilitário > Gerador de Consulta e Relatório. | ||
| + | *Click duas vezes no relatório que quer fazer a configuração | ||
| + | *Altere o Nome dele, Exemplo: <u>Comanda Monitor 40col P/ Imprimir</u> para <u>Comanda Monitor 40col P/ Imprimir '''Bebidas'''</u> | ||
| + | |||
| + | [[Arquivo:Trocar nome do relatório configurado.jpg|centro|miniaturadaimagem]] | ||
| + | |||
| + | *Após, click em Configurações | ||
| + | *Depois, click em Configurar Relatório (Canto inferior direito) | ||
| + | |||
| + | [[Arquivo:Consulta e geração de relatório.jpg|centro|miniaturadaimagem]] | ||
| + | |||
| + | *Após, click em Dados | ||
| + | *Procure a opção '''qryProdutos''' e dê dois clicks. | ||
| + | |||
| + | [[Arquivo:Relatório Configurações.jpg|centro|miniaturadaimagem]] | ||
| + | |||
| + | *Após o seguinte código " '''and coalesce(PI_CANCELADO,'N') <> 'S'''' " Adicione isso em baixo " '''and PR_GRUPO in ('2')''' " | ||
| + | **Sobre esse Código: " '''and PR_GRUPO in ('2')''' " o numero 2 é o código do campo Grupo dentro do cadastro de produto. Se precisa adicionar mais opções como BEBIDAS E PETICOS Você precisa adicionar o código o Grupo do Petisco, que é 3. então fica " '''and PR_GRUPO in ('2','3')''' " | ||
| + | *Após configurar, só click no ícone verde para salvar e está configurado. | ||
| + | |||
| + | OBS: Após a configuração, você precisa refazer o passo '''CONFIGURAÇÃO DE IMPRESSÃO ( Comanda Monitor 40col P/ Imprimir)''' e o passo '''CONFIGURAÇÃO DE IMPRESSÂO PARA DUAS IMPRESSORAS OU MAIS''' para poder adicionar uma segunda configuração. | ||
| + | |||
| + | ===='''CONFIGURAÇÂO PARAMENTROS MK4:'''==== | ||
| + | Para configurar os paramentos do MK4(Master Key 4) você precisa fazer os seguinte procedimentos. | ||
| + | |||
| + | *Abra o MK4 | ||
| + | *Vai em Utilitário > Paramentos do Sistema > Configurações do Sistema > Restaurante. | ||
| + | *Marque a opção "'''Utiliza Controle de Mesas/Comandas para Restaurantes'''" | ||
| + | *Opções: | ||
| + | **'''Tipo''': Escolha entre <u>Comandas</u> ou <u>Mesa</u> | ||
| + | **'''Não Solicitar Mesa''' | ||
| + | **'''Solicitar Impressão Manual para o MK Monitor''': Se utiliza MK Monitor pode marcar a opção | ||
| + | **'''Utilizar Identificação do Cliente (MK FOOD)''' | ||
| + | **'''Tempo(minutos) para entrar "Em Repouso"''': Sistema vai mostrar no PDV quando a cliente está sem consumir algo. Exemplo: Esta 30min, se passar de 30min ele vai mostrar que o cliente está sem consumir algo. | ||
| + | **'''Abertura de comanda feita pelo Recepcionista(MK FOOD)''': Essa marcação é utilizada para que quando o cliente entre no estabelecimento a recepção já cria a comanda para ele. | ||
| + | **'''Incluir produto/serviço Automaticamente na Comanda''': | ||
| + | **'''<u>Comanda/Mesa</u>''' | ||
| + | ***Essa opção é utilizada para criar a quantidade de mesas ou comandas para o seu estabelecimento. | ||
| + | **'''<u>Taxa de Serviço:</u>''' | ||
| + | ***Como o nome já informa, é a taxa de serviço Exemplo: Gorjeta para o Garçom. | ||
| + | ***Você cria um produto com o nome gorjeta e ao lado informa o percentual, 7% 10% e já vai ser adicionado na comanda | ||
| + | *Abaixo tem uma imagem como exemplo, pode ser utilizado dessa maneira: | ||
| + | |||
| + | [[Arquivo:Parametros Restaurante.jpg|centro|alt=|commoldura]] | ||
| + | <br /> | ||
| + | |||
| + | ===='''CONFIGURAÇÃO DE USUARIO (MK FOOD):'''==== | ||
| + | |||
| + | *Abra o MK4 | ||
| + | *Vai em Utilitários > Paramento | ||
| + | *Usuários e permissões | ||
| + | *Seleciona o usuário para a configuração | ||
| + | *Click na aba MK Food | ||
| + | *Selecione o Vendedor Cadastrado | ||
| + | *Click em Adicionar. | ||
| + | **Você pode se basear na Imagem abaixo também ![[Arquivo:Conf usuario MKfood.jpg|centro|commoldura]]<br /> | ||
| + | |||
| + | ===='''CONFIGURAÇÂO MK MONITOR:'''==== | ||
| + | |||
| + | *Abra o MK Monitor que se encontra na pasta (C:\Sistema\MK4) ou aonde você deixou no passo 1. | ||
| + | *Aberto, Click em Configurações (Esquerdo Inferior da Tela). | ||
| + | *Coloque um usuário e senha (Exemplo: Usuário: NOME, Senha: SENHA). | ||
| + | *Click em NOVO: | ||
| + | **'''Relatório''' : "<u>Comanda Monitor 40col P/ Imprimir</u>" | ||
| + | **'''Tempo de Exibição''': 5seg (Mínimo). | ||
| + | **'''Sequencia''': deixe que o que vem preenchido automático. | ||
| + | **'''Imprimir:''' | ||
| + | ***<u>Desmarcado</u>, Ele não vai imprimir | ||
| + | ***<u>Marcado</u>: Ele vai solicitar a impressão que vai ser impressa e a quantidade de copias . | ||
| + | **'''Zoom''' : Padrão | ||
| + | |||
| + | [[Arquivo:MK Monitor Configuração.jpg|centro|commoldura]] | ||
Edição atual tal como às 14h13min de 22 de novembro de 2021
Nesse tutorial você vai aprender como Instalar configurar e utilizar o nosso APP (Aplicativo) MK Food com MK Monitor.
Índice
Erros:
INSTALAÇÂO:
- Baixei o MK Monitor em https://files.officesystem.com.br/atualizacoes/ e extrair dentro da pasta MK4 (Local padrão: C:\Sistema\MK4\).
- Baixe o MK FOOD no Celular/Tablet. OBS: O MK FOOD tem apenas para a versão ANDROID.
- Entre na Google Play.
- Procure por MK FOOD.
- Click em Baixar
- Baixe os seguinte relatório para efetuar a impressão no MK Monitor (Comanda Monitor 40col P/ Imprimir, Pode ser Solicitar o suporte a configuração).
CONFIGURAÇÕES:
CONFIGURAÇÃO DE IMPRESSÃO ( Comanda Monitor 40col P/ Imprimir)
- Abra o MK4 e click na opção: Utilitário > Gerador de Consulta e Relatório.
- Click em Opções > Importar
- Seleciona a configuração que foi baixada (Comanda Monitor 40col P/ Imprimir).
- Após dar a mensagem "Exportação Executada", Click em OK
CONFIGURAÇÃO DE IMPRESSÂO PARA DUAS IMPRESSORAS OU MAIS:
Essa configuração é feita apenas para quem precisa fazer a impressão separadas dos produtos em impressoras diferentes
Exemplo: Cliente possui duas cozinhas:
- Cozinha que faz Pizza.
- Cozinha que faz Petiscos.
Como pode ser configurado essa opção?
- Após ter feito o passo "CONFIGURAÇÃO DE IMPRESSÃO" Você precisa entrar no MK4
- Ir em Utilitário > Gerador de Consulta e Relatório.
- Click duas vezes no relatório que quer fazer a configuração
- Altere o Nome dele, Exemplo: Comanda Monitor 40col P/ Imprimir para Comanda Monitor 40col P/ Imprimir Bebidas
- Após, click em Configurações
- Depois, click em Configurar Relatório (Canto inferior direito)
- Após, click em Dados
- Procure a opção qryProdutos e dê dois clicks.
- Após o seguinte código " and coalesce(PI_CANCELADO,'N') <> 'S' " Adicione isso em baixo " and PR_GRUPO in ('2') "
- Sobre esse Código: " and PR_GRUPO in ('2') " o numero 2 é o código do campo Grupo dentro do cadastro de produto. Se precisa adicionar mais opções como BEBIDAS E PETICOS Você precisa adicionar o código o Grupo do Petisco, que é 3. então fica " and PR_GRUPO in ('2','3') "
- Após configurar, só click no ícone verde para salvar e está configurado.
OBS: Após a configuração, você precisa refazer o passo CONFIGURAÇÃO DE IMPRESSÃO ( Comanda Monitor 40col P/ Imprimir) e o passo CONFIGURAÇÃO DE IMPRESSÂO PARA DUAS IMPRESSORAS OU MAIS para poder adicionar uma segunda configuração.
CONFIGURAÇÂO PARAMENTROS MK4:
Para configurar os paramentos do MK4(Master Key 4) você precisa fazer os seguinte procedimentos.
- Abra o MK4
- Vai em Utilitário > Paramentos do Sistema > Configurações do Sistema > Restaurante.
- Marque a opção "Utiliza Controle de Mesas/Comandas para Restaurantes"
- Opções:
- Tipo: Escolha entre Comandas ou Mesa
- Não Solicitar Mesa
- Solicitar Impressão Manual para o MK Monitor: Se utiliza MK Monitor pode marcar a opção
- Utilizar Identificação do Cliente (MK FOOD)
- Tempo(minutos) para entrar "Em Repouso": Sistema vai mostrar no PDV quando a cliente está sem consumir algo. Exemplo: Esta 30min, se passar de 30min ele vai mostrar que o cliente está sem consumir algo.
- Abertura de comanda feita pelo Recepcionista(MK FOOD): Essa marcação é utilizada para que quando o cliente entre no estabelecimento a recepção já cria a comanda para ele.
- Incluir produto/serviço Automaticamente na Comanda:
- Comanda/Mesa
- Essa opção é utilizada para criar a quantidade de mesas ou comandas para o seu estabelecimento.
- Taxa de Serviço:
- Como o nome já informa, é a taxa de serviço Exemplo: Gorjeta para o Garçom.
- Você cria um produto com o nome gorjeta e ao lado informa o percentual, 7% 10% e já vai ser adicionado na comanda
- Abaixo tem uma imagem como exemplo, pode ser utilizado dessa maneira:
CONFIGURAÇÃO DE USUARIO (MK FOOD):
- Abra o MK4
- Vai em Utilitários > Paramento
- Usuários e permissões
- Seleciona o usuário para a configuração
- Click na aba MK Food
- Selecione o Vendedor Cadastrado
- Click em Adicionar.
- Você pode se basear na Imagem abaixo também !
- Você pode se basear na Imagem abaixo também !
CONFIGURAÇÂO MK MONITOR:
- Abra o MK Monitor que se encontra na pasta (C:\Sistema\MK4) ou aonde você deixou no passo 1.
- Aberto, Click em Configurações (Esquerdo Inferior da Tela).
- Coloque um usuário e senha (Exemplo: Usuário: NOME, Senha: SENHA).
- Click em NOVO:
- Relatório : "Comanda Monitor 40col P/ Imprimir"
- Tempo de Exibição: 5seg (Mínimo).
- Sequencia: deixe que o que vem preenchido automático.
- Imprimir:
- Desmarcado, Ele não vai imprimir
- Marcado: Ele vai solicitar a impressão que vai ser impressa e a quantidade de copias .
- Zoom : Padrão