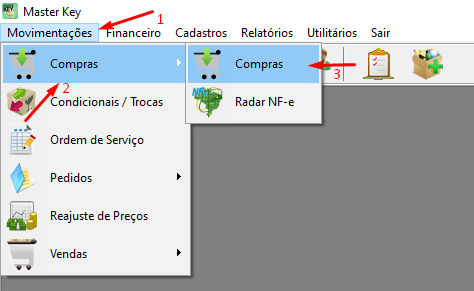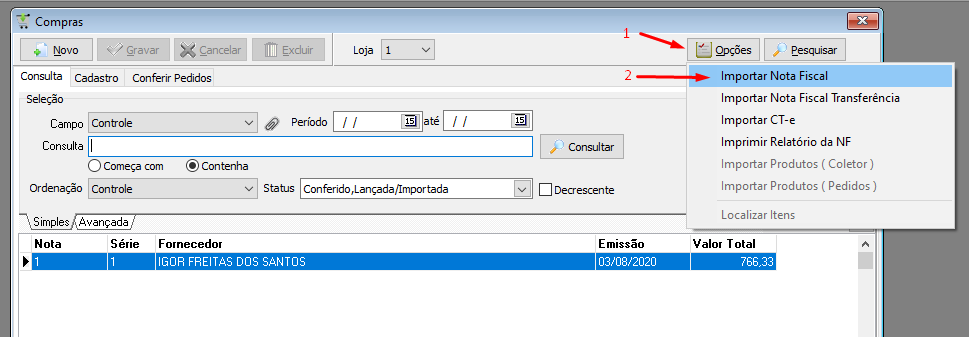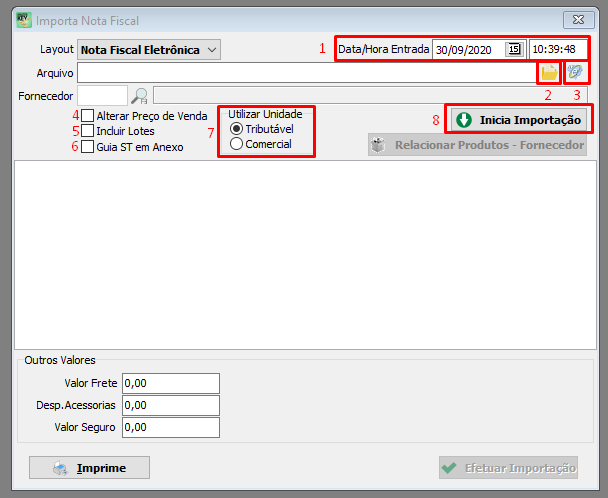Mudanças entre as edições de "Compra"
Ir para navegação
Ir para pesquisar
| (10 revisões intermediárias por 2 usuários não estão sendo mostradas) | |||
| Linha 10: | Linha 10: | ||
[[Arquivo:Compras2.png|nenhum|miniaturadaimagem|617x617px]] | [[Arquivo:Compras2.png|nenhum|miniaturadaimagem|617x617px]] | ||
| − | |||
| − | + | *Janela de Importar Nota Fiscal e suas opções. | |
| − | # Data/Hora Entrada. Esse campo você pode estar alterando quando precisa dar a entrada da nota de compra em uma outra data. | + | [[Arquivo:Janela de Importar Nota Fiscal.png|miniaturadaimagem|452x452px|alt=|nenhum]]<br /> |
| + | |||
| + | #Data/Hora Entrada. Esse campo você pode estar alterando quando precisa dar a entrada da nota de compra em uma outra data. | ||
#Nessa opção, você pode estar procurando o arquivo XML da nota de compra para efetuar a importação. | #Nessa opção, você pode estar procurando o arquivo XML da nota de compra para efetuar a importação. | ||
| − | #Com essa opção, você pode utilizar a | + | #Com essa opção, você pode utilizar a ferramenta Radar NF-e para efetuar a importação. |
| + | #*Sempre quando acessar o radar o primeiro passo é clicar no botão "Buscar Notas" que fica na parte superior direita dessa tela. Essa opção é importante que seja feita diariamente para que todas as notas que existem para seu CNPJ sejam importadas para dentro do sistema (Lembrando que se por algum motivo esse botão não foi clicado durante um período de 90 dias, as notas anteriores a esse período não serão importadas para dentro do sistema, com isso vocês só conseguirá importar a nota se tiver o xml em seu e-mail ou buscando direto no site da receita). | ||
| + | #*Após a busca de notas ser concluída vocês conseguirá visual todas as notas que ainda não foram lançadas no sistema. | ||
| + | #*O próximo passo é manifestar as notas que deseja importar para o sistema. Para isso bastar selecionar a/as notas que deseja importar, e em seguida clicar no botão manifestar que fica na parte inferior direita dessa tela. Lembrando, ao manifestar a nota você está informando a receita de que a nota chegou certo, como os produtos corretos e sem avarias. Se por algum motivo a nota for manifestada e só depois foi verificado um inconsistência na nota, o seu fornecedor não consegue mais cancelar essa nota, então por isso é importante sempre verificar antes de realizar a manifestação da nota. | ||
| + | #*Após o manifesto da nota é só voltar para o botão "Buscar Notas"(canto superior direito), clicar nele para puxar os dados de importação (xml e o pdf da nota). Esse processo de puxar o xml e pdf da nota lá da receita pode ser instantâneo ou as vezes demorar algum tempo, então se por algum motivo não puxar logo as informações é só esperar um pouco e clicar novamente no botão "Buscar Notas". Importante lembra, que o botão "Buscar Notas" tem uma quantidade mínima estipulada pela receita para ser clicado (essa quantidade vária de empresa para empresa). Caso ultrapasse o número de cliques o botão pode bloquear por 1 hora até poder ser utilizado novamente. | ||
| + | #*A partir desse passo já deve ter aparecido ao lado da nota o xml, pdf e também um botão "Importar". É nesse último botão que devemos clicar, e com isso a tela para finalizar a importação irá aparecer. Nessa tela temos que verificar se algum produto ainda não foi cadastrado ou relacionado. Após relacionar ou cadastrar o botão de "Efetuar Importação" será liberado na parte inferior direita da tela para concluir a importação.<br /> | ||
#Opção marcada vai alterar o preço de venda dos produtos no final da importação. | #Opção marcada vai alterar o preço de venda dos produtos no final da importação. | ||
#Vai fazer a solicitação para a inclusão dos lotes. | #Vai fazer a solicitação para a inclusão dos lotes. | ||
| Linha 23: | Linha 29: | ||
#Inicia a importação. | #Inicia a importação. | ||
| + | <br /> | ||
| + | *Após ter entendido as principais opções da janela Importar Nota Fiscal. Vamos fazer a importação da nota através de um XML. | ||
| − | + | <br /> | |
| − | |||
| − | |||
| − | |||
# | # | ||
<br /> | <br /> | ||
Edição atual tal como às 20h23min de 8 de junho de 2022
Importação de Notas Fiscais
Nesse tutorial será mostrado como efetuar a importação de uma nota fiscal pelo XML e Radar NF-e.
- Abra o sistema Master Key 4 e entre com o seu usuário.
- Vá em MOVIMENTAÇÕES > COMPRAS > COMPRAS (Como a Imagem abaixo).
- Na janela do compras, ao lado direito superior. Click no botão OPÇÕES e depois vá em IMPORTAR NOTA FISCAL(Como a Imagem abaixo).
- Janela de Importar Nota Fiscal e suas opções.
- Data/Hora Entrada. Esse campo você pode estar alterando quando precisa dar a entrada da nota de compra em uma outra data.
- Nessa opção, você pode estar procurando o arquivo XML da nota de compra para efetuar a importação.
- Com essa opção, você pode utilizar a ferramenta Radar NF-e para efetuar a importação.
- Sempre quando acessar o radar o primeiro passo é clicar no botão "Buscar Notas" que fica na parte superior direita dessa tela. Essa opção é importante que seja feita diariamente para que todas as notas que existem para seu CNPJ sejam importadas para dentro do sistema (Lembrando que se por algum motivo esse botão não foi clicado durante um período de 90 dias, as notas anteriores a esse período não serão importadas para dentro do sistema, com isso vocês só conseguirá importar a nota se tiver o xml em seu e-mail ou buscando direto no site da receita).
- Após a busca de notas ser concluída vocês conseguirá visual todas as notas que ainda não foram lançadas no sistema.
- O próximo passo é manifestar as notas que deseja importar para o sistema. Para isso bastar selecionar a/as notas que deseja importar, e em seguida clicar no botão manifestar que fica na parte inferior direita dessa tela. Lembrando, ao manifestar a nota você está informando a receita de que a nota chegou certo, como os produtos corretos e sem avarias. Se por algum motivo a nota for manifestada e só depois foi verificado um inconsistência na nota, o seu fornecedor não consegue mais cancelar essa nota, então por isso é importante sempre verificar antes de realizar a manifestação da nota.
- Após o manifesto da nota é só voltar para o botão "Buscar Notas"(canto superior direito), clicar nele para puxar os dados de importação (xml e o pdf da nota). Esse processo de puxar o xml e pdf da nota lá da receita pode ser instantâneo ou as vezes demorar algum tempo, então se por algum motivo não puxar logo as informações é só esperar um pouco e clicar novamente no botão "Buscar Notas". Importante lembra, que o botão "Buscar Notas" tem uma quantidade mínima estipulada pela receita para ser clicado (essa quantidade vária de empresa para empresa). Caso ultrapasse o número de cliques o botão pode bloquear por 1 hora até poder ser utilizado novamente.
- A partir desse passo já deve ter aparecido ao lado da nota o xml, pdf e também um botão "Importar". É nesse último botão que devemos clicar, e com isso a tela para finalizar a importação irá aparecer. Nessa tela temos que verificar se algum produto ainda não foi cadastrado ou relacionado. Após relacionar ou cadastrar o botão de "Efetuar Importação" será liberado na parte inferior direita da tela para concluir a importação.
- Opção marcada vai alterar o preço de venda dos produtos no final da importação.
- Vai fazer a solicitação para a inclusão dos lotes.
- Se a nota de compra possui Guia de ST, você pode marcar e informar os valores.
- Utilizar Unidade, Tributável e Comercial. Algumas notas vem com a mesma unidade de medida mas algumas outras não. com isso teria que prestar atenção no momento da importação.
- Inicia a importação.
- Após ter entendido as principais opções da janela Importar Nota Fiscal. Vamos fazer a importação da nota através de um XML.