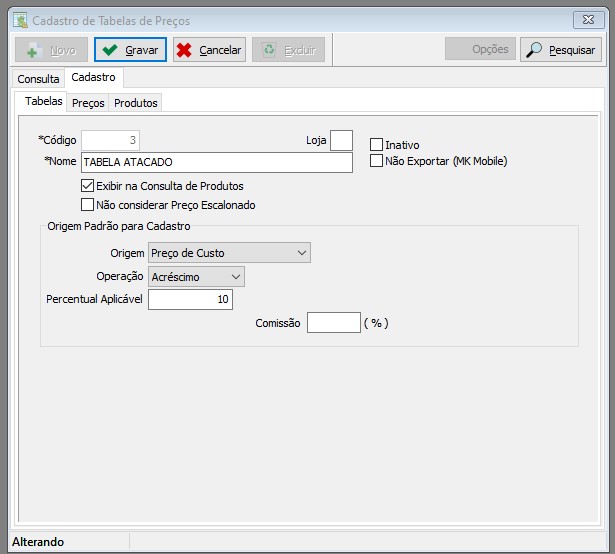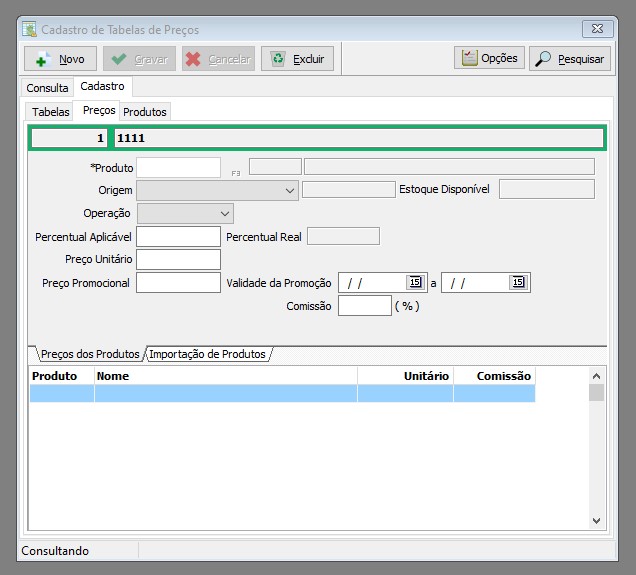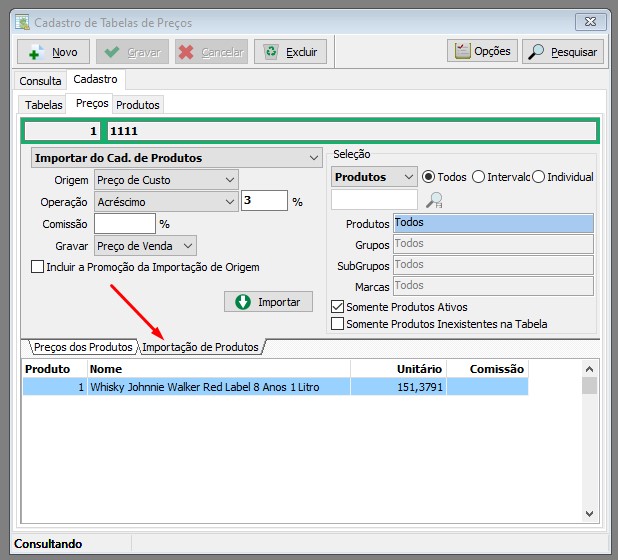Mudanças entre as edições de "Tabela de Preço"
Ir para navegação
Ir para pesquisar
| (Uma revisão intermediária pelo mesmo usuário não está sendo mostrada) | |||
| Linha 25: | Linha 25: | ||
[[Arquivo:Cadastro Tabela De Preço.jpg|nenhum|miniaturadaimagem]] | [[Arquivo:Cadastro Tabela De Preço.jpg|nenhum|miniaturadaimagem]] | ||
| − | ==== | + | ===Cadastros de Produtos na Tabela de Preço:=== |
| − | Abra a tabela que você deseja adicionar os produtos | + | Para adicionar os produtos a tabela de preço, possui duas maneiras, Manual e Automático(Pegando a referencia de Grupo, Subgrupo e Marca). |
| + | |||
| + | ====Manual:==== | ||
| + | |||
| + | * Você deve abrir o MK4 (Master Key 4) ir em Cadastros > Tabelas de Preços. | ||
| + | * Abra a tabela de preço cadastrada que você deseja adicionar os produtos. | ||
| + | * Após aberta, você clica na aba Preço. (você visualizara essa tela, igual a imagem a baixo.) | ||
| + | |||
| + | <br /> | ||
| + | [[Arquivo:Preço TabelaDePreço.jpg|nenhum|miniaturadaimagem]] | ||
| + | <br /> | ||
| + | |||
| + | * Após aberto essa tela, você precisa clicar em Novo. | ||
| + | * Depois, no campo Produto, você deve informar o código ou pesquisar o cadastro do produto. | ||
| + | * Após isso, você deve clicar no ENTER do teclado. | ||
| + | * Com isso, o sistema vai pegar as informações de Origem, Operação e Percentual aplicável que você cadastrou na tabela de preço. (mas você pode alterar manual.) | ||
| + | * Após, você pode verificar se o preço está correto como você precisa e só clicar em Gravar. | ||
| + | |||
| + | <br /> | ||
| + | ====Automático:==== | ||
| + | Para adicionar os produtos de forma automática: | ||
| + | |||
| + | * Você deve abrir o MK4 (Master Key 4) ir em Cadastros > Tabelas de Preços. | ||
| + | * Abra a tabela de preço cadastrada que você deseja adicionar os produtos. | ||
| + | * Abra a aba "Importação de Produtos" como a imagem a baixo. | ||
| + | |||
| + | [[Arquivo:TabelaDePreço ImpDeProdutos.jpg|nenhum|miniaturadaimagem]] | ||
| + | |||
| + | * Após abrir a janela de importação. | ||
| + | * Você deve clicar em NOVO, Ajustar as informações de (Origem, Operação, e Percentual aplicável.) | ||
| + | * Com os valores da formação do preço informada, você deve ir até a opção Seleção. | ||
| + | * Na opção Seleção, você deve fazer o seu filtro exemplo: | ||
| + | ** Opções: | ||
| + | ** Todos: Serve para adicionar todos os produtos do Grupo, Subgrupo, Marca e Produtos. | ||
| + | ** Intervalo: adicionar um intervalo entre Grupo, Subgrupo, Marca e Produtos, Exemplo: Grupos de 1 até 10. | ||
| + | ** Individual: Apenas de um dos Grupo, Subgrupo, Marca e Produtos. Exemplo: Grupo 3 | ||
| + | * Após saber qual filtro você vai fazer, você clica no ENTER e após, você deve clicar em <u>Importar</u>. | ||
| + | * Depois dos passos a cima serem efetuados, os produtos iram entrar na sua tabela de preço automaticamente. | ||
| + | |||
| + | <br /> | ||
Edição atual tal como às 18h03min de 8 de dezembro de 2022
Índice
Introdução:
Nesse guia, você vai aprender como efetuar o cadastro de uma tabela de preço no sistema Master Key 4 e como utilizar ele em suas vendas.
Configurações:
Para habilitar as tabelas de preço nas suas vendas, você precisa primeira mente:
- Abrir o sistema MK4 (Master Key 4) ir em Utilitário > Parâmetros do Sistema.
- Clique em Configurações do Sistema.
- Clique em Movimentações dos Produtos.
- Na opção Preços dos Produtos, Você deve optar pela opção Ambos ou Tabelas de Preços. (Normal é Ambos pois utiliza a tabela de preço e o preço de venda do cadastro de produtos.)
- após selecionar a opção, só Clicar e Gravar
Cadastrar Tabela de Preço:
Para Efetuar o cadastro das tabelas de preços, você pode:
- Abrir o sistema MK4 (Master Key 4) ir em Cadastros > Tabelas de Preços.
- Após, você pode clicar em Novo.
- Você deve preencher o campo Nome. Exemplo: Tabela Atacado (para preços em atacado) ou Tabela Varejo (com os preços a venda varejo)
- após, você deve informar a Origem, Operação e Percentual aplicável sobre a origem do preço do seus produtos.
- Clica em Gravar.
Exemplo: Origem (Preço de custo), Operação (Acréscimo) e Percentual (Exemplo: 10%)
nesse caso acima ficaria assim:
Cadastros de Produtos na Tabela de Preço:
Para adicionar os produtos a tabela de preço, possui duas maneiras, Manual e Automático(Pegando a referencia de Grupo, Subgrupo e Marca).
Manual:
- Você deve abrir o MK4 (Master Key 4) ir em Cadastros > Tabelas de Preços.
- Abra a tabela de preço cadastrada que você deseja adicionar os produtos.
- Após aberta, você clica na aba Preço. (você visualizara essa tela, igual a imagem a baixo.)
- Após aberto essa tela, você precisa clicar em Novo.
- Depois, no campo Produto, você deve informar o código ou pesquisar o cadastro do produto.
- Após isso, você deve clicar no ENTER do teclado.
- Com isso, o sistema vai pegar as informações de Origem, Operação e Percentual aplicável que você cadastrou na tabela de preço. (mas você pode alterar manual.)
- Após, você pode verificar se o preço está correto como você precisa e só clicar em Gravar.
Automático:
Para adicionar os produtos de forma automática:
- Você deve abrir o MK4 (Master Key 4) ir em Cadastros > Tabelas de Preços.
- Abra a tabela de preço cadastrada que você deseja adicionar os produtos.
- Abra a aba "Importação de Produtos" como a imagem a baixo.
- Após abrir a janela de importação.
- Você deve clicar em NOVO, Ajustar as informações de (Origem, Operação, e Percentual aplicável.)
- Com os valores da formação do preço informada, você deve ir até a opção Seleção.
- Na opção Seleção, você deve fazer o seu filtro exemplo:
- Opções:
- Todos: Serve para adicionar todos os produtos do Grupo, Subgrupo, Marca e Produtos.
- Intervalo: adicionar um intervalo entre Grupo, Subgrupo, Marca e Produtos, Exemplo: Grupos de 1 até 10.
- Individual: Apenas de um dos Grupo, Subgrupo, Marca e Produtos. Exemplo: Grupo 3
- Após saber qual filtro você vai fazer, você clica no ENTER e após, você deve clicar em Importar.
- Depois dos passos a cima serem efetuados, os produtos iram entrar na sua tabela de preço automaticamente.