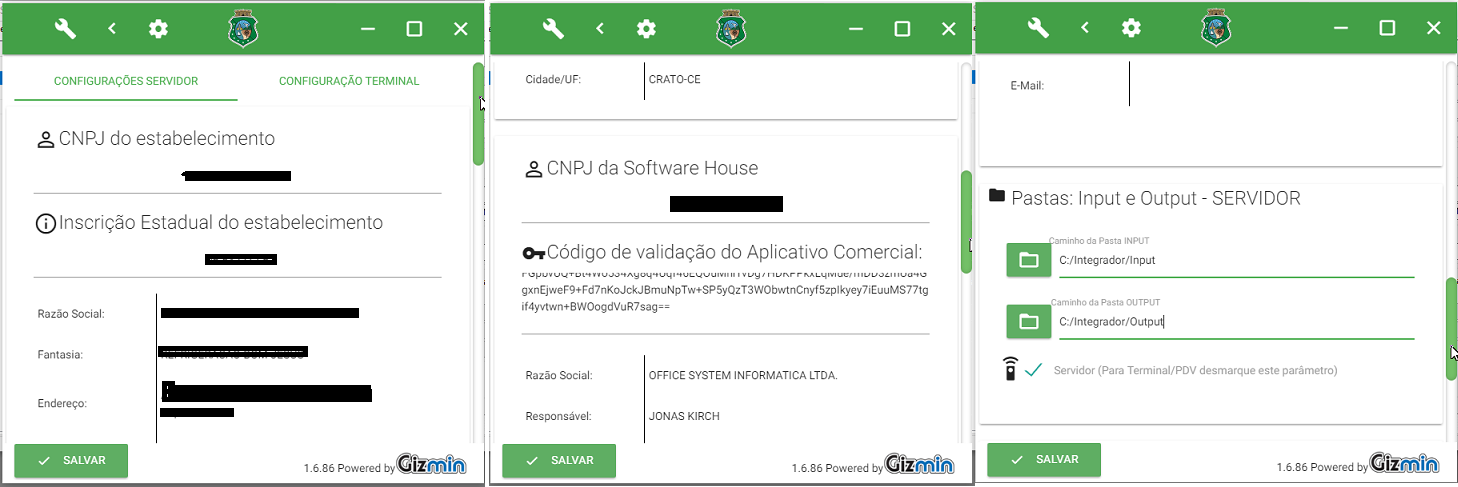Mudanças entre as edições de "MFE"
| (14 revisões intermediárias por 8 usuários não estão sendo mostradas) | |||
| Linha 1: | Linha 1: | ||
| − | + | OBS: SÓ FUNCIONA COM TEF DO '''SITEF'''. | |
| − | == | + | ==Configurar MFe:== |
| + | '''1 - Gerar Assinatura MFE no Office CT. (responsabilidade da Office)''' | ||
| − | + | '''2 - Cadastrar na SEFAZ como nosso cliente (Vincular aplicativo comercial)(Solicitar para o Jonas/Fabiano fazer)'''<blockquote>''http://cfe.sefaz.ce.gov.br/mfe/portal#/software-house/vincular-contribuinte/consultar''</blockquote>'''3 - Baixar e Instalar driver MFE sem comunicação direta (versão 01.04.xx) e Integrador Fiscal:''' | |
| − | + | <blockquote>''http://cfe.sefaz.ce.gov.br/mfe/informacoes/downloads#/''</blockquote>'''4 - No Integrador Fiscal deve ser preenchido (NÃO É MAIS EXIGIDO O INTEGRADOR, CAIU FORA)''' | |
| − | http://cfe.sefaz.ce.gov.br/mfe/ | + | [[Arquivo:IntegradoMFe.png|miniaturadaimagem|nenhum|973x973px]] |
| − | + | '''5 - O contribuinte precisa vincular o equipamento MFE dele no portal, conforme descrito a partir da pág 16 do manual:'''<blockquote>''https://servicos.sefaz.ce.gov.br/internet/download/projetomfe/Manual_Manual_PortalCFe_Rev_21.pdf?apiKey=eyJhbGciOiJIUzI1NiJ9.eyJzdWIiOiI3Mzc2NjI1NTAwMDEzMyIsImlhdCI6MTU2NjgyMDYxMCwiZXhwIjoxNTY2OTA3MDEwLCI3Mzc2NjI1NTAwMDEzMyI6IlNPRlRXQVJFX0hPVVNFIn0.XQvbw_w1ciG1ubgc4zOsxYBdMZnJBYrtCbVyTLFSUqs''</blockquote>* Esse processo é equivalente a associação de assinatura que fazemos para os SATs de SP, inclusive caso o equipamento MFE já esteja ativado e sendo utilizado pelo cliente através de outro sistema, a associação da nova assinatura(nossa assinatura no caso) pode ser feita pelo programa do equipamento MFE. Ex.: Gertec MFE, você baixa o software do Ativador Gertec, instala, e procurar por Associar Assinatura/Software | |
| − | |||
| − | + | <nowiki>**</nowiki> Caso o equipamento MFE seja novo, já esteja ativado mas ainda não foi associado, não sei informar se o processo de associação também pode ser feito pelo programa do equipamento MFE, caso alguém tentar e funcionar, fazer atualizar essas informações aqui. | |
| − | |||
| − | |||
| − | + | '''6 - Ativar o equipamento MFE pelo software do fabricante (como é feito no sat)''' | |
| − | |||
| − | + | '''7 - Configurar Master Key:'''<blockquote>'''7.1 - Parametros'''</blockquote><blockquote>Inscrição estadual precisa ter 12 Dígitos(Pontos e barras não contam), caso necessário completar com zeros a esquerda.</blockquote><blockquote>'''7.2 - Configurar Usuário''' | |
| − | |||
| − | + | '''EMISSOR:''' MFE | |
| − | + | '''PROTOCOLO:''' STDCALL ou CDECL | |
| − | + | '''LAYOUT:''' 07 ou 08 | |
| − | + | '''DLL:''' C:\Sistema\MK4\mfe.dll | |
| − | |||
| − | + | '''ASSINATURA:''' é gerada no Office Atendimentos após o cliente ter sido vinculado como nosso cliente | |
| − | + | '''CÓD. AUTENTICAÇÃO:''' código de ativação do módulo MFE (normalmente é 123456789 ou 00000000)</blockquote> | |
| − | + | <blockquote> | |
| − | |||
| − | |||
| − | https://www. | + | <nowiki>*</nowiki>Chave acesso validador é por estabelecimento (CSC / Token que o cliente vai passar), e até o momento, não existia local para obter essa informação, a orientação que passaram era usar o mesmo de homologação, que é este: 25CFE38D-3B92-46C0-91CA-CFF751A82D3D</blockquote><nowiki>**</nowiki>Código de Autenticação o cliente vai passar também.<blockquote>'''7.3 - Configurar Tipo de Pagamento POS;''' |
| + | |||
| + | <nowiki>**</nowiki>PRECISA CADASTRAR UM TIPO DE PAGAMENTO POS PARA CADA MAQUININHA/ADQUIRENTE. | ||
| + | |||
| + | Serial: Preencher com o número serial da maquinha POS. (Cada maquininha terá o seu numero serial, precisa olhar no próprio equipamento o número). | ||
| + | |||
| + | Chave de Requisição: Gerar um GUID para cada cadastro POS (ou seja, para cada maquininha) pelo site: https://www.guidgen.com/ | ||
| + | |||
| + | Estabelecimento: Preencher com o codigo do estabelecimento fornecido pela adquirente(No comprovante da maquininha tem o codigo) | ||
| + | |||
| + | '''7.4 - Configurar Bandeiras.''' | ||
| + | |||
| + | SEFAZ informa que deve ser informado neste campo um numero que identifica a bandeira, que é fornecido pela adquirente que processa a bandeira. | ||
| + | |||
| + | Teria que verificar com a adquirente. Importante que esse identificador seja diferente para cada bandeira. | ||
| + | |||
| + | <nowiki>*</nowiki>O SITEF a principio já consegue buscar essa informação, não sendo necessário configurar. | ||
| + | |||
| + | Estabelecimento: Preencher se utilizar TEF, com o codigo do estabelecimento fornecido pela adquirente(A principio da pra olhar em cima de um comprovante). Caso cliente tenha varias adquirentes contratadas, preencher codigo do estabelecimento de acordo com a adquirente configurada para a bandeira.</blockquote> | ||
Edição atual tal como às 12h44min de 20 de novembro de 2023
OBS: SÓ FUNCIONA COM TEF DO SITEF.
Configurar MFe:
1 - Gerar Assinatura MFE no Office CT. (responsabilidade da Office)
2 - Cadastrar na SEFAZ como nosso cliente (Vincular aplicativo comercial)(Solicitar para o Jonas/Fabiano fazer)
http://cfe.sefaz.ce.gov.br/mfe/portal#/software-house/vincular-contribuinte/consultar
3 - Baixar e Instalar driver MFE sem comunicação direta (versão 01.04.xx) e Integrador Fiscal:
4 - No Integrador Fiscal deve ser preenchido (NÃO É MAIS EXIGIDO O INTEGRADOR, CAIU FORA)
5 - O contribuinte precisa vincular o equipamento MFE dele no portal, conforme descrito a partir da pág 16 do manual:
* Esse processo é equivalente a associação de assinatura que fazemos para os SATs de SP, inclusive caso o equipamento MFE já esteja ativado e sendo utilizado pelo cliente através de outro sistema, a associação da nova assinatura(nossa assinatura no caso) pode ser feita pelo programa do equipamento MFE. Ex.: Gertec MFE, você baixa o software do Ativador Gertec, instala, e procurar por Associar Assinatura/Software
** Caso o equipamento MFE seja novo, já esteja ativado mas ainda não foi associado, não sei informar se o processo de associação também pode ser feito pelo programa do equipamento MFE, caso alguém tentar e funcionar, fazer atualizar essas informações aqui.
6 - Ativar o equipamento MFE pelo software do fabricante (como é feito no sat)
7 - Configurar Master Key:
7.1 - Parametros
Inscrição estadual precisa ter 12 Dígitos(Pontos e barras não contam), caso necessário completar com zeros a esquerda.
7.2 - Configurar Usuário
EMISSOR: MFE
PROTOCOLO: STDCALL ou CDECL
LAYOUT: 07 ou 08
DLL: C:\Sistema\MK4\mfe.dll
ASSINATURA: é gerada no Office Atendimentos após o cliente ter sido vinculado como nosso cliente
CÓD. AUTENTICAÇÃO: código de ativação do módulo MFE (normalmente é 123456789 ou 00000000)
*Chave acesso validador é por estabelecimento (CSC / Token que o cliente vai passar), e até o momento, não existia local para obter essa informação, a orientação que passaram era usar o mesmo de homologação, que é este: 25CFE38D-3B92-46C0-91CA-CFF751A82D3D
**Código de Autenticação o cliente vai passar também.
7.3 - Configurar Tipo de Pagamento POS;
**PRECISA CADASTRAR UM TIPO DE PAGAMENTO POS PARA CADA MAQUININHA/ADQUIRENTE.
Serial: Preencher com o número serial da maquinha POS. (Cada maquininha terá o seu numero serial, precisa olhar no próprio equipamento o número).
Chave de Requisição: Gerar um GUID para cada cadastro POS (ou seja, para cada maquininha) pelo site: https://www.guidgen.com/
Estabelecimento: Preencher com o codigo do estabelecimento fornecido pela adquirente(No comprovante da maquininha tem o codigo)
7.4 - Configurar Bandeiras.
SEFAZ informa que deve ser informado neste campo um numero que identifica a bandeira, que é fornecido pela adquirente que processa a bandeira.
Teria que verificar com a adquirente. Importante que esse identificador seja diferente para cada bandeira.
*O SITEF a principio já consegue buscar essa informação, não sendo necessário configurar.
Estabelecimento: Preencher se utilizar TEF, com o codigo do estabelecimento fornecido pela adquirente(A principio da pra olhar em cima de um comprovante). Caso cliente tenha varias adquirentes contratadas, preencher codigo do estabelecimento de acordo com a adquirente configurada para a bandeira.