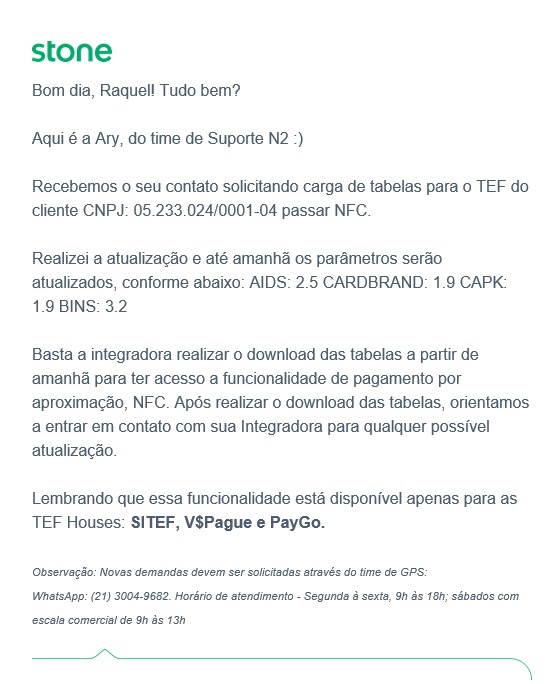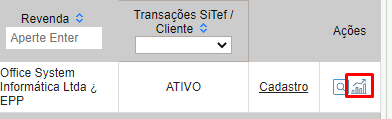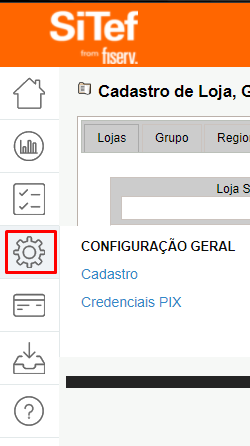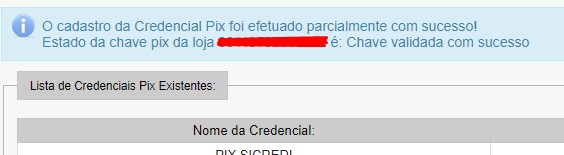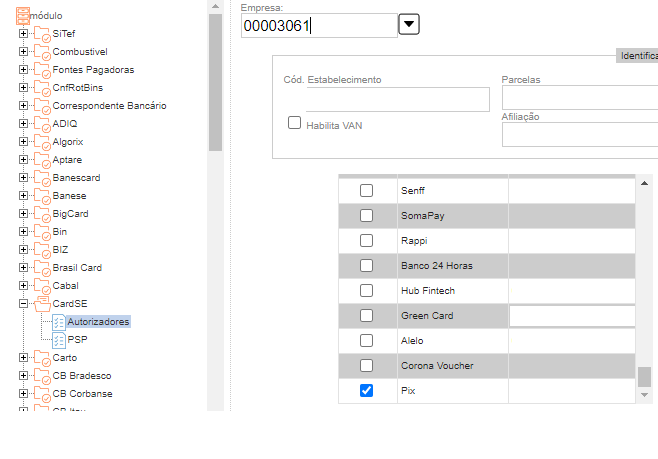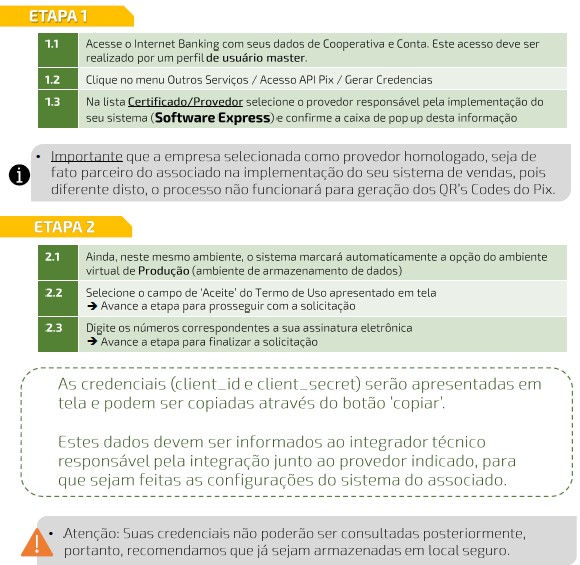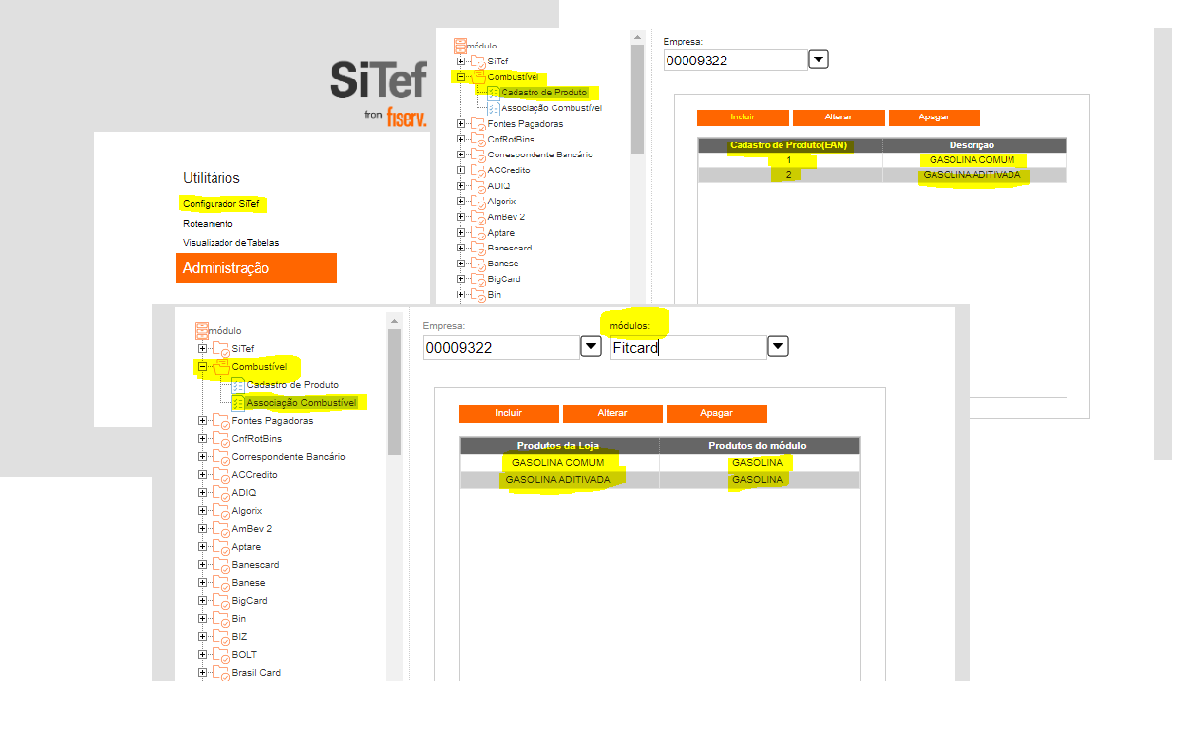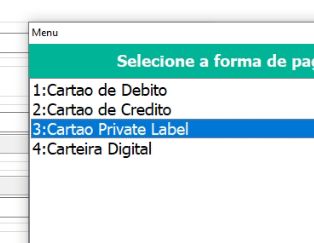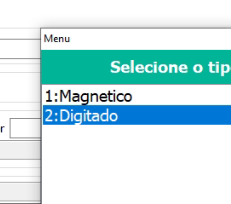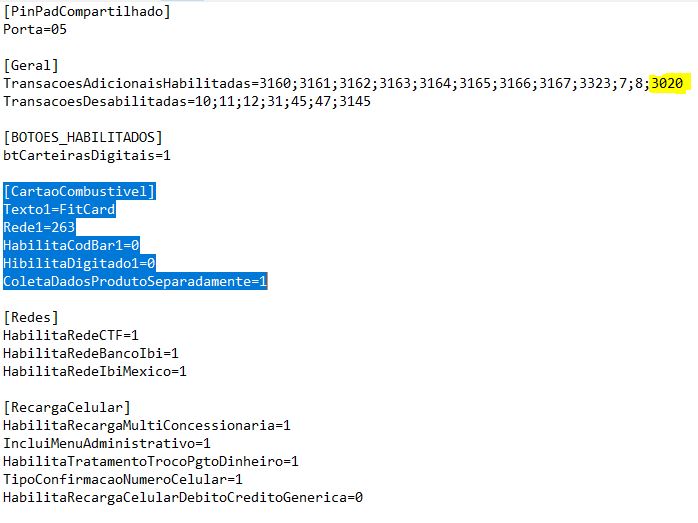Mudanças entre as edições de "Sitef Express Parceiros"
| (24 revisões intermediárias por 6 usuários não estão sendo mostradas) | |||
| Linha 3: | Linha 3: | ||
*1- Verificar se o cliente ja foi cadastrado no portal do SITEF (Cadastro feito pelo Fabiano). É dentro deste portal que deve ser configurado todos os dados do Estabelecimento, Adquirentes e "rota" do cartão o Conf. Multi-Bandeiras. | *1- Verificar se o cliente ja foi cadastrado no portal do SITEF (Cadastro feito pelo Fabiano). É dentro deste portal que deve ser configurado todos os dados do Estabelecimento, Adquirentes e "rota" do cartão o Conf. Multi-Bandeiras. | ||
| − | https://sitefexpressadm.softwareexpress.com.br/sitefwebadm | + | *https://sitefexpressadm.softwareexpress.com.br/sitefwebadm<nowiki/>(link de acesso do suporte) |
| + | *https://sitefexpress.softwareexpress.com.br/sitefweb<nowiki/>(link de acesso do cliente) | ||
| + | *https://portaldocliente.softwareexpress.com.br<nowiki/>(Acesso ao '''PORTAL DO SITEF''') | ||
| + | |||
Usuário: suporte@officesystem.com.br | Usuário: suporte@officesystem.com.br | ||
| − | Senha: O | + | Senha: O*******1_* |
Vai pedir uma senha numérica gerado pelo Google Authenticator instalado no celular da office. | Vai pedir uma senha numérica gerado pelo Google Authenticator instalado no celular da office. | ||
| Linha 40: | Linha 43: | ||
https://gsurf.com.br/lib/win/certificado.zip | https://gsurf.com.br/lib/win/certificado.zip | ||
| − | Vai pedir o usuário: SEOFFICE e senha: | + | Vai pedir o usuário: SEOFFICE e senha: Senha261028 |
OTP: É o número do caixa que esta sendo instalado.. é um número que é gerado no passo 2 | OTP: É o número do caixa que esta sendo instalado.. é um número que é gerado no passo 2 | ||
| Linha 99: | Linha 102: | ||
#Acessar a parte de relatórios do Cliente.[[Arquivo:SITEF PARCEIROS PIX 3.png|centro|miniaturadaimagem|320x320px]] | #Acessar a parte de relatórios do Cliente.[[Arquivo:SITEF PARCEIROS PIX 3.png|centro|miniaturadaimagem|320x320px]] | ||
| − | #.Clicar na Esquerda sobre a engrenagem.[[Arquivo:SITEF PARCEIROS PIX 4.png|centro|miniaturadaimagem|287x287px]] | + | #.Clicar na Esquerda sobre a engrenagem.[[Arquivo:SITEF PARCEIROS PIX 4.png|centro|miniaturadaimagem|287x287px]]Mensagem de sucesso ao cadastrar o PIX.[[Arquivo:Sucessopix.jpg|centro|miniaturadaimagem|500x500px|alt=]] |
#Em Credenciais PIX, preencher os dados conforme o banco. Dependendo do banco ele pede duas chaves, que no ITAU por exemplo só libera 24hrs depois. | #Em Credenciais PIX, preencher os dados conforme o banco. Dependendo do banco ele pede duas chaves, que no ITAU por exemplo só libera 24hrs depois. | ||
| Linha 118: | Linha 121: | ||
Depois '''ROTEAMENTO''' Carteiras digitais dentro da empresa marcar o banco na opção Pix Fazer carga de Tabelas CardSE no código da empresa. | Depois '''ROTEAMENTO''' Carteiras digitais dentro da empresa marcar o banco na opção Pix Fazer carga de Tabelas CardSE no código da empresa. | ||
| + | ======Chaves PIX: cliente_id e cliente_secret====== | ||
| + | Em alguns casos precisa que o cliente solicite junto ao banco do mesmo as chaves para integração PIX. | ||
| + | |||
| + | - Segue exemplo de como gerar quando for banco Sicredi. | ||
| + | [[Arquivo:Pix sicredi.jpg|centro|miniaturadaimagem|394x394px]] | ||
<br /> | <br /> | ||
| + | |||
======Erro ao Cadastrar o PIX====== | ======Erro ao Cadastrar o PIX====== | ||
'''Chave não validada pelo PSP ->''' Esperar meia hora ver se vai comunicar com o banco, se não comunicar excluir informações credenciais pix e informar novamente (talvez ocorreu erro ao salvar as informações). Caso não resolva entrar em contato com o banco e informar que a chave pix não esta sendo validada. | '''Chave não validada pelo PSP ->''' Esperar meia hora ver se vai comunicar com o banco, se não comunicar excluir informações credenciais pix e informar novamente (talvez ocorreu erro ao salvar as informações). Caso não resolva entrar em contato com o banco e informar que a chave pix não esta sendo validada. | ||
| Linha 136: | Linha 145: | ||
<nowiki>*********************</nowiki> | <nowiki>*********************</nowiki> | ||
| + | ==Configuração Cartão Combustível== | ||
| + | |||
| + | ===Dentro do SITEF=== | ||
| + | [[Arquivo:Combustivel.png|miniaturadaimagem]] | ||
| + | |||
| + | #Primeiro de tudo configurar o módulo no qual o cliente ira transacionar o cartão combustível ou cartão frota dele, no exemplo foi configurado o módulo FITCARD !!! | ||
| + | #Ir em configurador Sitef - aba combustível | ||
| + | #Cadastrar produto | ||
| + | #Incluir -> Informar o código do produto no MK4 e a Descrição do mesmo -> Clicar em '''Salvar''' . | ||
| + | #Associação combustível -> Selecionar o módulo no exemplo o FITCARD -> Incluir, selecionar o produto e relacionar ao tipo de produto do site . | ||
| + | |||
| + | |||
| + | |||
| + | ===Cartão Digitado=== | ||
| + | Adicionar no Clisitef.ini nos cartões habilitados o código "29;42". | ||
| + | |||
| + | Quando for passar o cartão vá em "Cartao Private Label > Cartao Digitado" | ||
| + | [[Arquivo:Fotocartaositef.png|esquerda|miniaturadaimagem]] | ||
| + | [[Arquivo:Car.png|borda|semmoldura]] | ||
| + | |||
| + | |||
| + | |||
| + | |||
| + | <br /> | ||
| + | [[Arquivo:INI COMBUSTIVEL.jpg|miniaturadaimagem]] | ||
| + | |||
| + | ===Cartão Combustível=== | ||
| + | Adicionar no Clisitef.ini | ||
| + | |||
| + | |||
| + | TransacoesAdicionaisHabilitadas=3020 | ||
| + | |||
| + | |||
| + | [CartaoCombustivel] | ||
| + | |||
| + | Texto1=FitCard | ||
| + | |||
| + | Rede1=263 | ||
| + | |||
| + | HabilitaCodBar1=0 | ||
| + | |||
| + | HibilitaDigitado1=0 | ||
| + | |||
| + | ColetaDadosProdutoSeparadamente=1 | ||
| + | |||
| + | |||
| + | ===PDV COMBUSTIVEL=== | ||
| + | |||
| + | #Selecionar tipo de pagamento cartão | ||
| + | #Selecionar opção combustível | ||
| + | #Selecionar o Módulo dai no exemplo (FITCARD) | ||
| + | #Selecionar magnético/chip | ||
| + | #Passar o cartão | ||
| + | #'''<big>Vai pedir informações do produto -> Informar código produto, confirmar -> Informar nome produto, confirmar -> Informar quantidade com duas casas apenas (Exemplo 8,75) -> informar valor com duas casas apenas (Exemplo 50,50) -> Após isso vai aparecer para repetir o processo, se tiver outro combustível na nota repetir, caso seja apenas este já informado deixar o campo em branco e confirmar que ele vai pra finalização da venda.</big>''' | ||
| + | #Informar a Matrícula | ||
| + | #Informar a Quilometragem | ||
| + | #Pedir pro cliente informar a senha. | ||
| + | |||
| + | |||
| + | |||
| + | <br /> | ||
===Teste de comunicação com a VPN da GSURF.=== | ===Teste de comunicação com a VPN da GSURF.=== | ||
Caso der algum erro para comunicar com a VPN da Gsurf, existe uma ferramenta para diagnostico se esta tudo liberado e OK. | Caso der algum erro para comunicar com a VPN da Gsurf, existe uma ferramenta para diagnostico se esta tudo liberado e OK. | ||
| Linha 150: | Linha 220: | ||
===Telefones Úteis=== | ===Telefones Úteis=== | ||
'''Software Express (SiTef):''' (11) 3170-5353 | '''Software Express (SiTef):''' (11) 3170-5353 | ||
| + | |||
| + | '''Fepas'''(liberar pix): (11) 3170-6794 | ||
'''ImediaData (VPN):''' (11) 4134-3300 | '''ImediaData (VPN):''' (11) 4134-3300 | ||
'''TefWay (VPN):''' (41) 3092-0300 99843-0990 | '''TefWay (VPN):''' (41) 3092-0300 99843-0990 | ||
| + | |||
| + | '''COMNECT (VPN):''' (11) 4502.4501 | ||
'''RedeCard:''' 0800 728 4433 | '''RedeCard:''' 0800 728 4433 | ||
| − | '''Cielo:''' 0800 570 | + | '''Cielo:''' 0800 570 8472 (TEF) / 0800 570 0111 (POS) |
'''Vero:''' 0800 541 0551 | '''Vero:''' 0800 541 0551 | ||
| Linha 166: | Linha 240: | ||
'''Sicredi Implementação TEF:''' 55 11 3188-8508 | 11 3188-8511 | 11 3188-8514 | | '''Sicredi Implementação TEF:''' 55 11 3188-8508 | 11 3188-8511 | 11 3188-8514 | | ||
| + | |||
| + | '''Sicredi Lajeado Implementação:''' (51)3710-7500 | ||
Edição atual tal como às 17h15min de 12 de novembro de 2024
Índice
Primeiros Passos
- 1- Verificar se o cliente ja foi cadastrado no portal do SITEF (Cadastro feito pelo Fabiano). É dentro deste portal que deve ser configurado todos os dados do Estabelecimento, Adquirentes e "rota" do cartão o Conf. Multi-Bandeiras.
- https://sitefexpressadm.softwareexpress.com.br/sitefwebadm(link de acesso do suporte)
- https://sitefexpress.softwareexpress.com.br/sitefweb(link de acesso do cliente)
- https://portaldocliente.softwareexpress.com.br(Acesso ao PORTAL DO SITEF)
Usuário: suporte@officesystem.com.br
Senha: O*******1_*
Vai pedir uma senha numérica gerado pelo Google Authenticator instalado no celular da office.
Acessar a parte de Configurador SiTef - La dentro configurar em Configurador SiTef e em Multi Bandeiras. Depois em Administração pode fazer a carga de tabelas para ver se deu certo.
- 2- Verificar se ja foi cadastrado no portal da GSURF e solicitar para quem cadastrou (Juliano) os nros de OTP é um número por por caixa que irá utilizar.
https://cdp.gsurfnet.com o serviço a ser solicitado é de SSL
Serviços SITEF
Existem dois serviços, o da Gsurf, que é o antigo, e o novo da Comnect.
Instalação Serviço GSURF
(Os passos abaixo devem ser feitos em todos os caixas que terão o SITEF)
- 1- Baixar e instalar o GSClient
https://gsurf.com.br/lib/win/gsclient.zip
Executar o Arquivo "setup"
- Click em Avançar
- Após, deixe em Branco os campos IP e PORTA
- No Campo Serviço Coloque "sitef" (Tudo minúsculo !)
- Click em Avançar
Quando terminar a instalação, Iniciar o serviço GSurfRSA Listener
- 2- Instalar o "Certificado"
https://gsurf.com.br/lib/win/certificado.zip
Vai pedir o usuário: SEOFFICE e senha: Senha261028
OTP: É o número do caixa que esta sendo instalado.. é um número que é gerado no passo 2
OBS.: Caso precise reinstalar o Certificado, tem que liberar a Reinstalação no Portal Parceiros GSurf, se não da erro de Certificado e OTP não localizado
*********************
Instalação Serviço COMNECT
(Os passos abaixo devem ser feitos em todos os caixas que terão o SITEF)
- 1- Baixar e instalar o wnbtlscli.exe
U:\SITEF Configs\VPN Comnect
Executar o Arquivo "wnbtlscli.exe"
- Basta informar o código de acesso de cada caixa que será passado na instalação
- Verifique se o serviço esta rodando no Gerenciador de Tarefas
Configurações no Master Key 4
- 5- No Maser Key
Extrair as DLLs Sitef 7 (U:\SITEF Configs\SITEF 2021 SITEF EXPRESS\COLOCAR NA PASTA MK4\DLLs.zip)
Verificar se tem o CliSitef.ini e configurar a porta do PinPad dentro dele
IP nos parâmetros é o 127.0.0.1
Código da Loja é código criado no passo 1 (8 digitos)
Lembrar de colocar no Usuario o terminal sitef CX000001
OBS.: Para funcionar a aproximação (NFC, Contactless) na STONE é necessário solicitar carga de tabelas (CTLS) junto a STONE. Depois o cliente receberá por e-mail (imagem abaixo) o aviso da liberação da carga.
Erros PDV
Erro de Versão Client não Autorizada
Acontece quando é extraído uma DLL mais antiga por cima.. Para corrigir extrair as DLL CliSitef mais recentes na pasta.
Erro no PIN PAD
- Verificar se o CliSiTef.ini esta correto(Tem um ini antigo e o novo em U:\SITEF Configs\Colocar na Pasta MK4\NOVAS DLL Versão 7).
- Verificar se no CliSiTef.ini a porta do Pin Pad esta correta.
Erro de "Sem Conexão com o Servidor"
É um problema na comunicação com o serviço(GSURF OU COMNECT), verificar se o serviço esta rodando no "Gerenciador de Tarefas > Serviços".
Dúvidas / Configurações Adicionais
Configuração para o PIX
Dentro do portal do SITEF Express
- Acessar a parte de relatórios do Cliente.
- .Clicar na Esquerda sobre a engrenagem.Mensagem de sucesso ao cadastrar o PIX.
- Em Credenciais PIX, preencher os dados conforme o banco. Dependendo do banco ele pede duas chaves, que no ITAU por exemplo só libera 24hrs depois.
Estando o credenciamento do PIX OK...
- Acessar Configurador Sitef > Roteamento > Carteiras Digitais - Selecionar o código da loja e preencher sobre qual banco é o PIX
- Acessar Configurador Sitef - CardSE > Autorizadores
- Selecionar o código da Loja a ser configurada
- Cód. do Estabelecimento é o CNPJ com zeros a esquerda
- Marcar no Produto o PIX e salvar
- Depois em PSP marcar por quem transaciona o PIX (Sidredi) (ESSA OPÇÃO NAO TEM MAIS)
Depois ROTEAMENTO Carteiras digitais dentro da empresa marcar o banco na opção Pix Fazer carga de Tabelas CardSE no código da empresa.
Chaves PIX: cliente_id e cliente_secret
Em alguns casos precisa que o cliente solicite junto ao banco do mesmo as chaves para integração PIX.
- Segue exemplo de como gerar quando for banco Sicredi.
Erro ao Cadastrar o PIX
Chave não validada pelo PSP -> Esperar meia hora ver se vai comunicar com o banco, se não comunicar excluir informações credenciais pix e informar novamente (talvez ocorreu erro ao salvar as informações). Caso não resolva entrar em contato com o banco e informar que a chave pix não esta sendo validada.
Nesse caso CONFERIR com o cliente também se essa chave pix não esta vinculada a outro banco já.
Erro de "Carteira Digital - Trn. nao habilitada"
Alguma configuração no SITEF foi esquecida. Verificar se foi posto as credenciais do PIX e se foi posto as configurações no CARD SE.
Erro "Falha na validação das credenciais/chave Pix com o PSP"
- Verifique corretamente qual banco está vinculado essa chave PIX.
Ex.: Cliente informou que a chave 'X' é do Sicredi, mas na verdade é Banco do Brasil. Com isso dá essa mensagem de erro.
*********************
Configuração Cartão Combustível
Dentro do SITEF
- Primeiro de tudo configurar o módulo no qual o cliente ira transacionar o cartão combustível ou cartão frota dele, no exemplo foi configurado o módulo FITCARD !!!
- Ir em configurador Sitef - aba combustível
- Cadastrar produto
- Incluir -> Informar o código do produto no MK4 e a Descrição do mesmo -> Clicar em Salvar .
- Associação combustível -> Selecionar o módulo no exemplo o FITCARD -> Incluir, selecionar o produto e relacionar ao tipo de produto do site .
Cartão Digitado
Adicionar no Clisitef.ini nos cartões habilitados o código "29;42".
Quando for passar o cartão vá em "Cartao Private Label > Cartao Digitado"
Cartão Combustível
Adicionar no Clisitef.ini
TransacoesAdicionaisHabilitadas=3020
[CartaoCombustivel]
Texto1=FitCard
Rede1=263
HabilitaCodBar1=0
HibilitaDigitado1=0
ColetaDadosProdutoSeparadamente=1
PDV COMBUSTIVEL
- Selecionar tipo de pagamento cartão
- Selecionar opção combustível
- Selecionar o Módulo dai no exemplo (FITCARD)
- Selecionar magnético/chip
- Passar o cartão
- Vai pedir informações do produto -> Informar código produto, confirmar -> Informar nome produto, confirmar -> Informar quantidade com duas casas apenas (Exemplo 8,75) -> informar valor com duas casas apenas (Exemplo 50,50) -> Após isso vai aparecer para repetir o processo, se tiver outro combustível na nota repetir, caso seja apenas este já informado deixar o campo em branco e confirmar que ele vai pra finalização da venda.
- Informar a Matrícula
- Informar a Quilometragem
- Pedir pro cliente informar a senha.
Teste de comunicação com a VPN da GSURF.
Caso der algum erro para comunicar com a VPN da Gsurf, existe uma ferramenta para diagnostico se esta tudo liberado e OK.
https://gsurf.com.br/lib/win/requisitos.zip
Suporte 0800 644-4833
Teste de comunicação com a VPN da COMNECT.
Nada ainda.
*********************
Telefones Úteis
Software Express (SiTef): (11) 3170-5353
Fepas(liberar pix): (11) 3170-6794
ImediaData (VPN): (11) 4134-3300
TefWay (VPN): (41) 3092-0300 99843-0990
COMNECT (VPN): (11) 4502.4501
RedeCard: 0800 728 4433
Cielo: 0800 570 8472 (TEF) / 0800 570 0111 (POS)
Vero: 0800 541 0551
Stone: 0800 326 0506 - Tem suporte por chat: https://www.stone.com.br/suporte-stone/
Sicredi Administradora: 0800 7287828 (51) 3003 - 7828
Sicredi Implementação TEF: 55 11 3188-8508 | 11 3188-8511 | 11 3188-8514 |
Sicredi Lajeado Implementação: (51)3710-7500