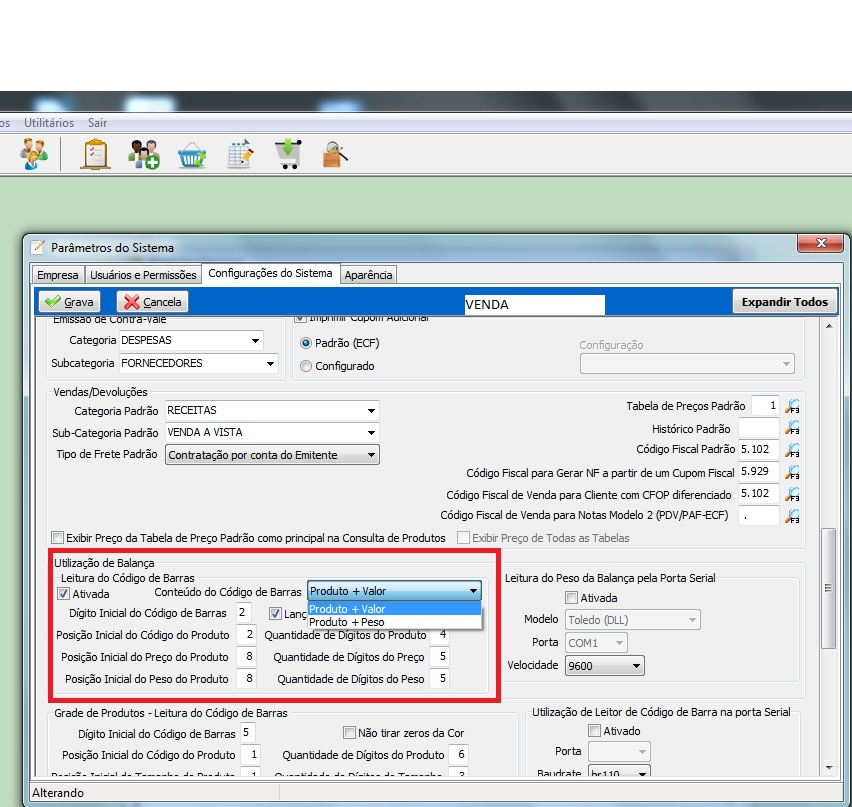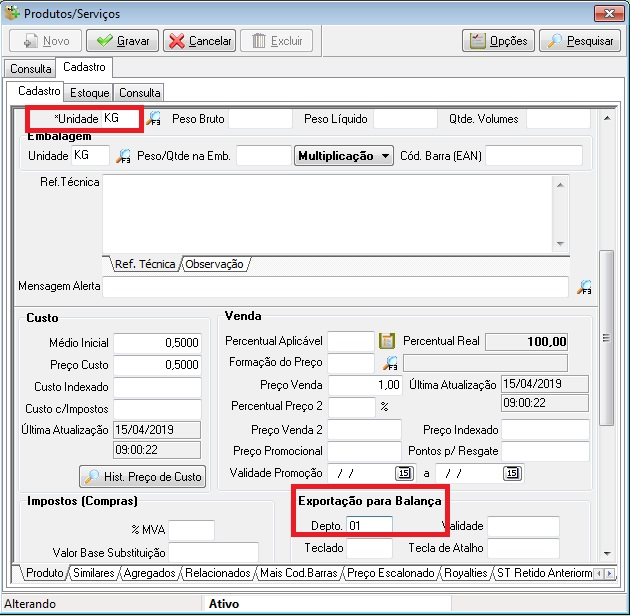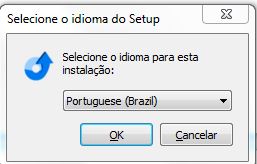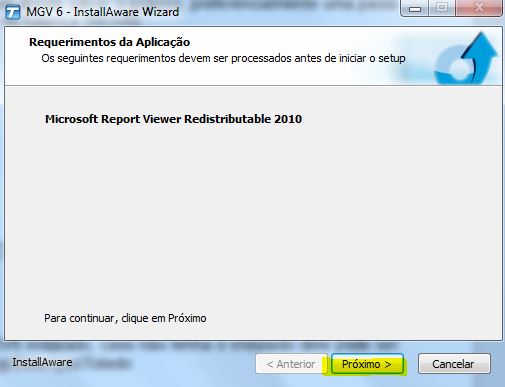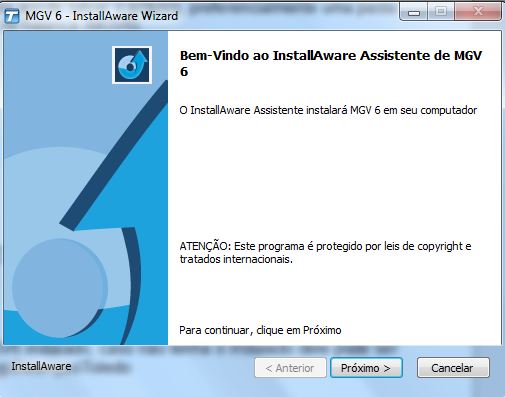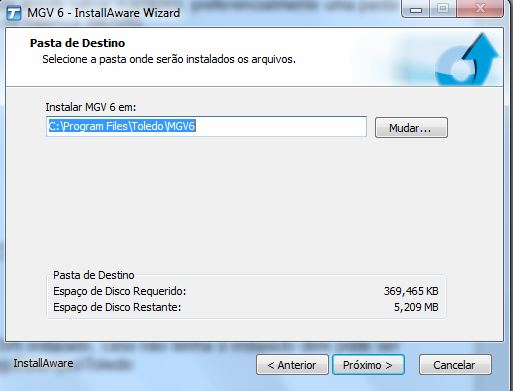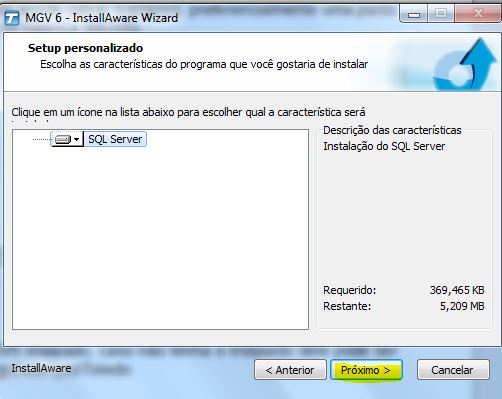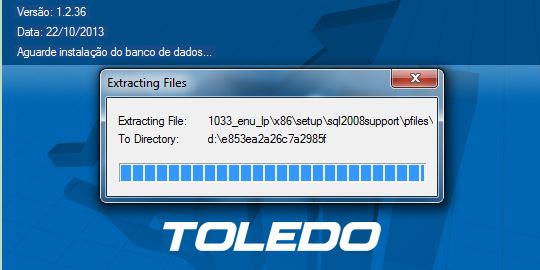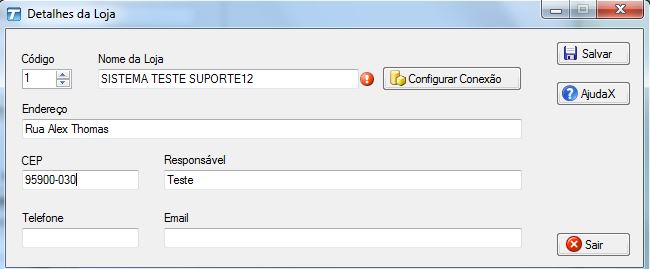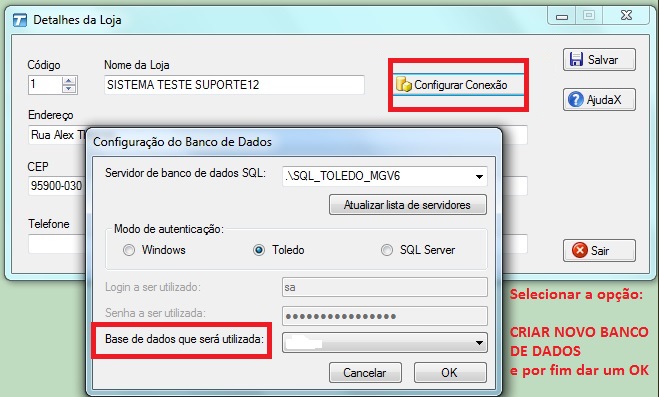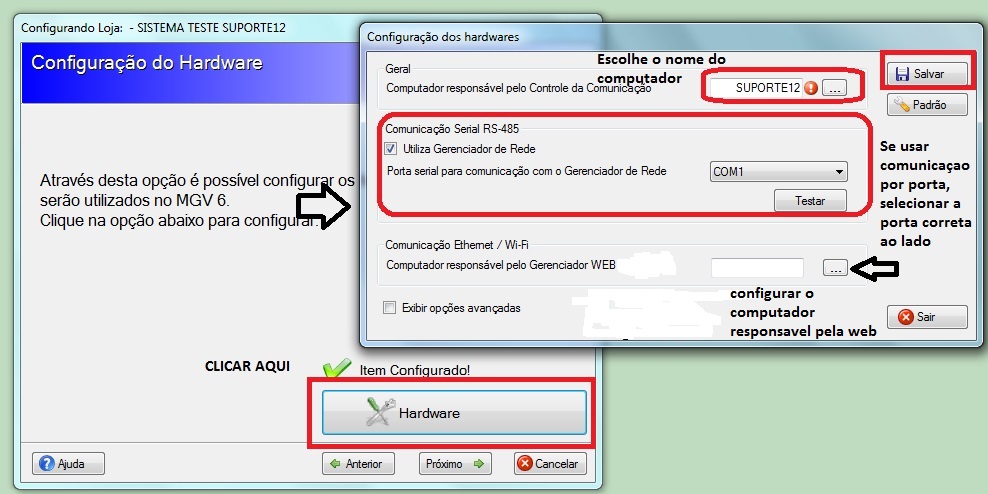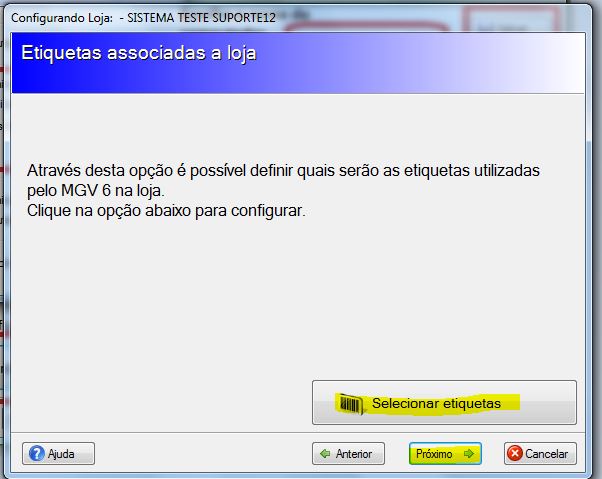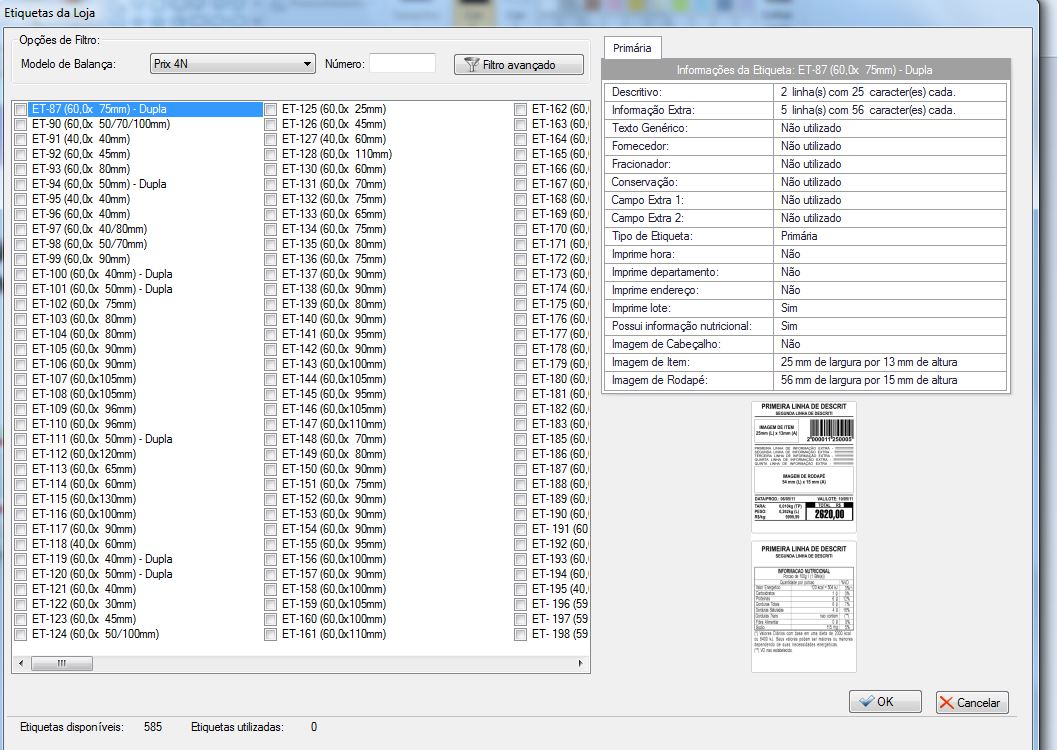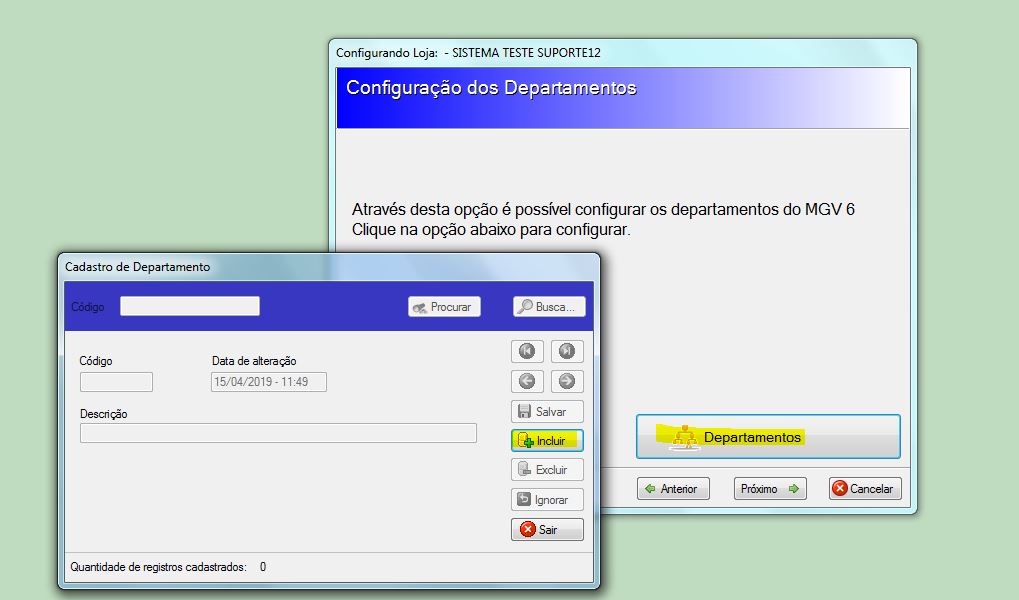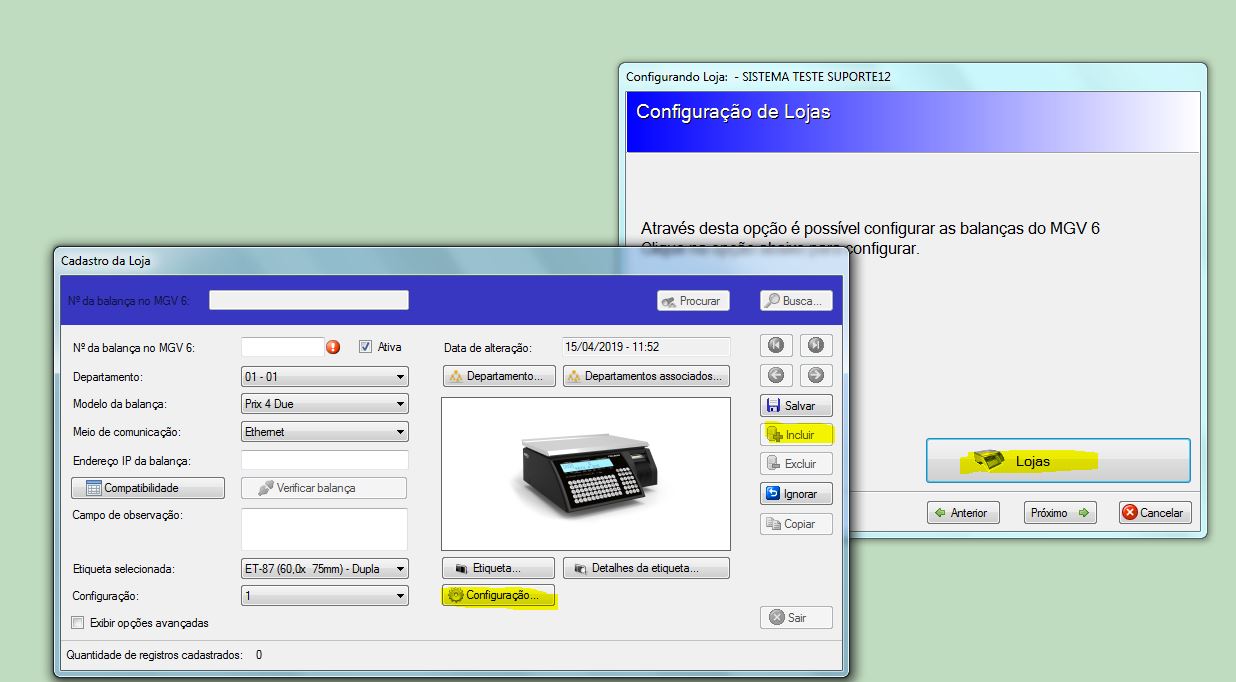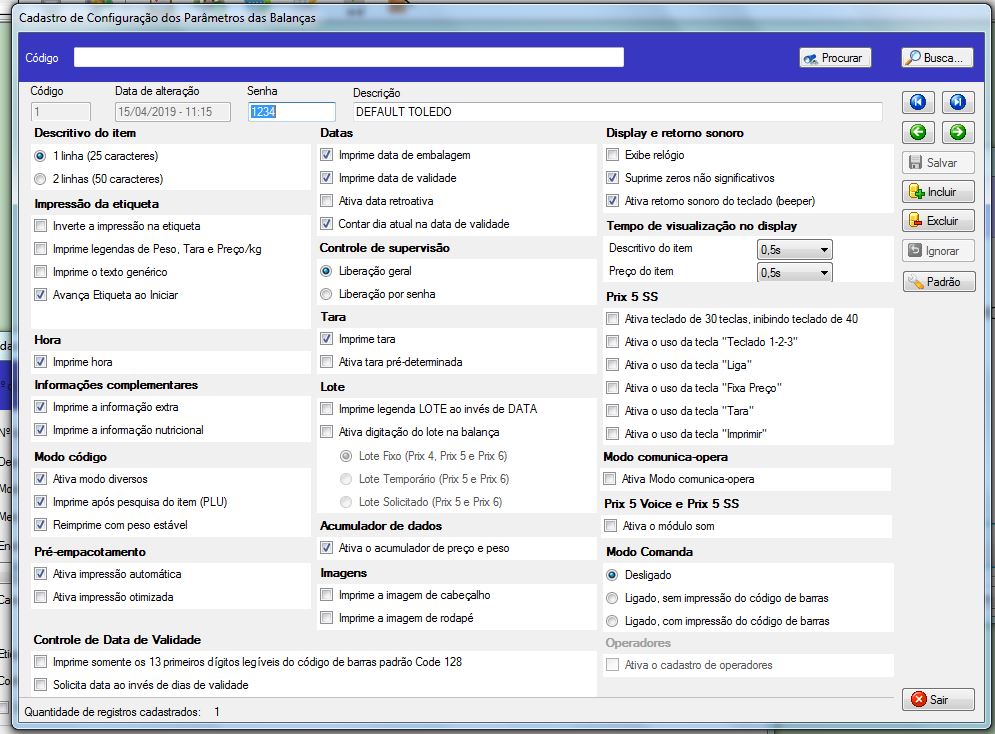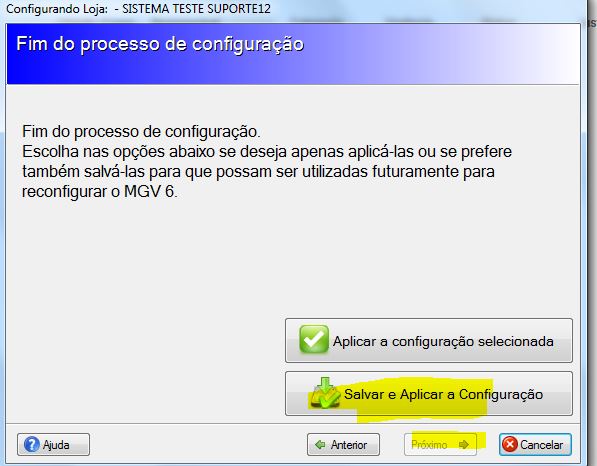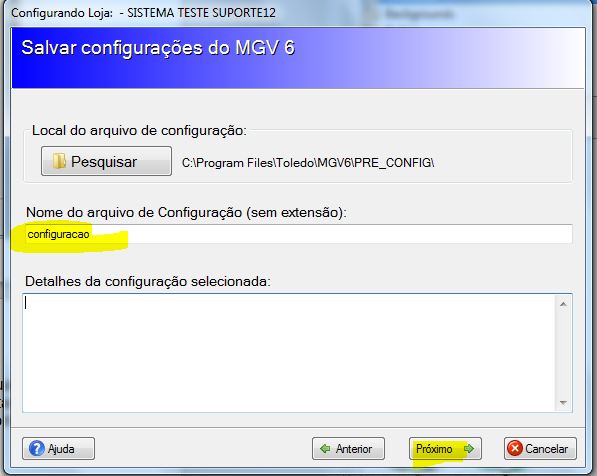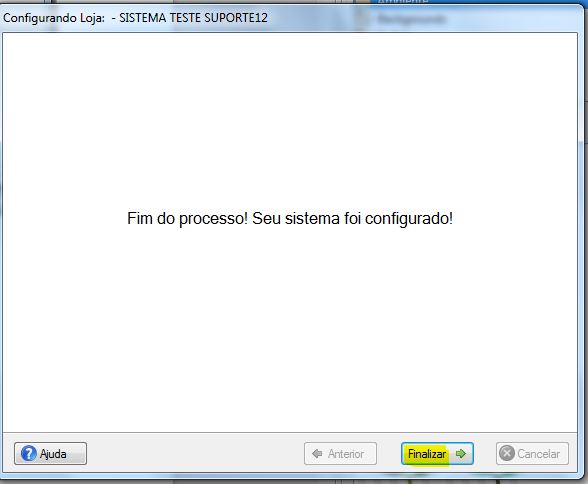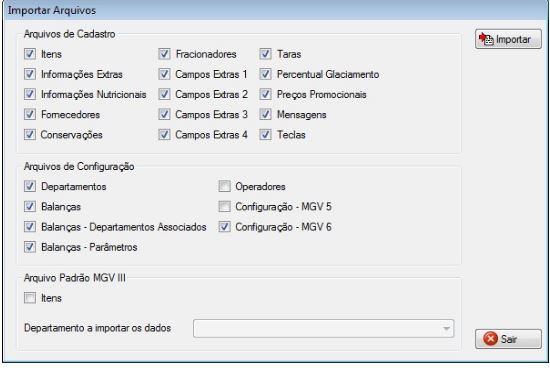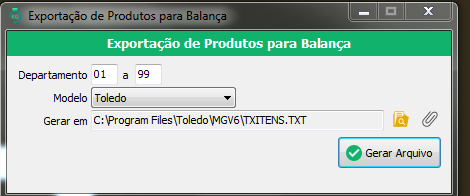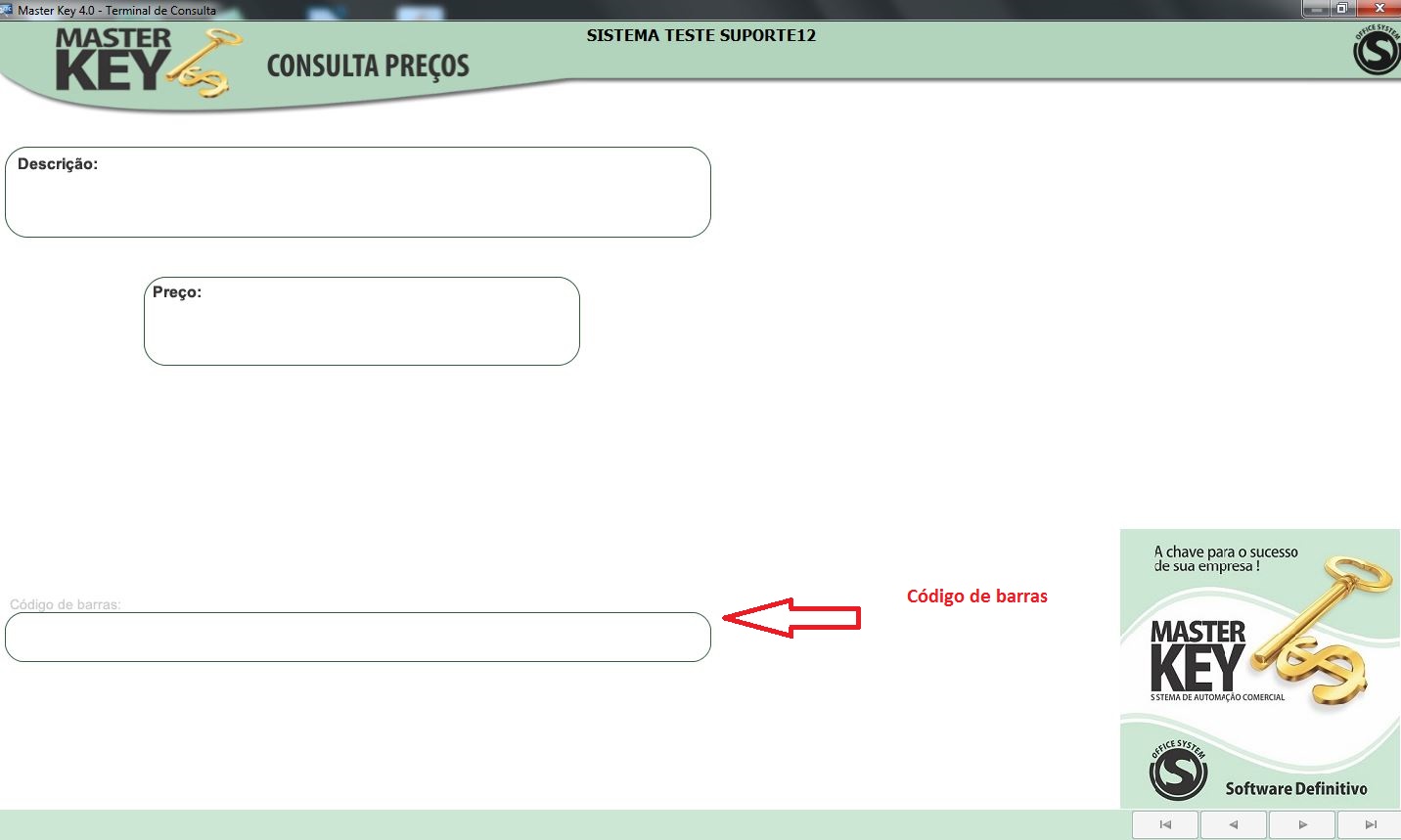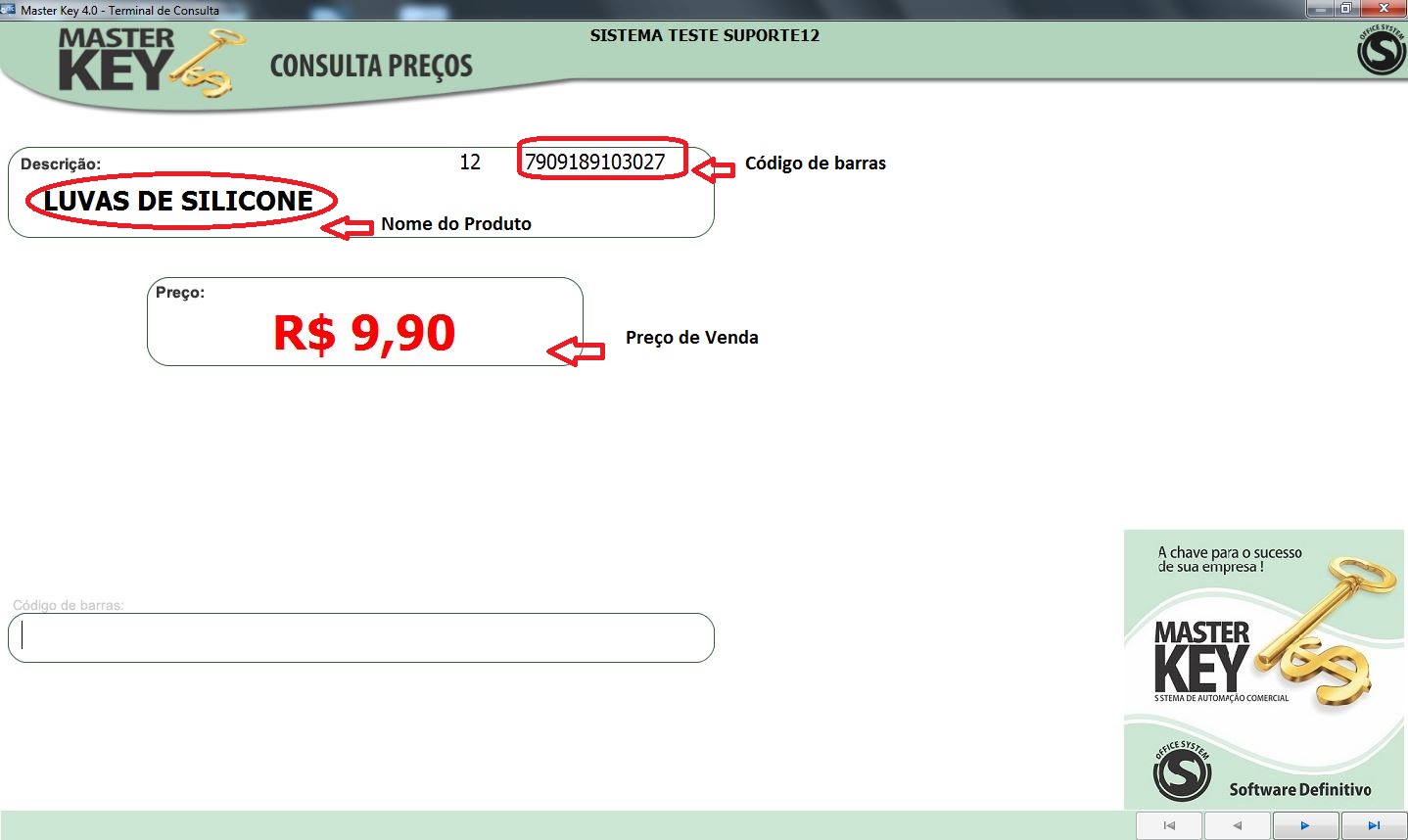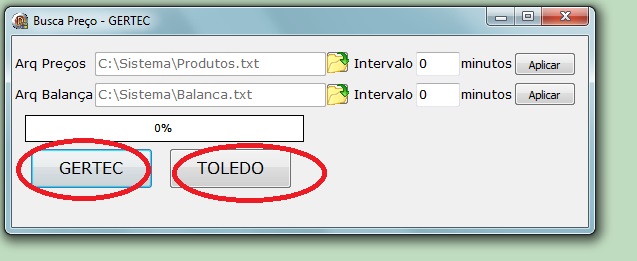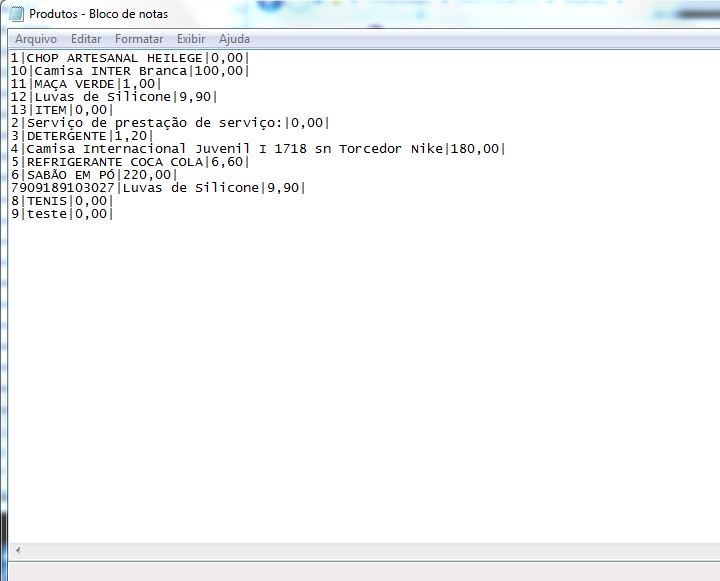Mudanças entre as edições de "BALANÇA E BUSCA PREÇO"
| Linha 115: | Linha 115: | ||
=== Busca Preço Gertec/ExpProd === | === Busca Preço Gertec/ExpProd === | ||
| − | Um | + | Um software que pode ser usado também com a finalidade de consulta de preços é o Busca preço da Gertec. |
[[Arquivo:Gertec.png|centro|miniaturadaimagem|340x340px|Imagem Busca Preço Gertec]] | [[Arquivo:Gertec.png|centro|miniaturadaimagem|340x340px|Imagem Busca Preço Gertec]] | ||
| − | + | Ele já deve estar instalado na empresa do cliente, porém se necessário segue o link do manual de instruções do Busca Preço do Gertec. | |
| − | + | Acesse https://docplayer.com.br/2484038-Buscapreco-gertec-v3-0.html ou em U:\Progs\MK4 "BuscaPreço Gertec V3.0 - PDF" | |
| + | |||
| + | È possível utilizar o Busca Preço Gertec para consultas de produtos cadastrados no Master key, para isso é necessário ter um software que faça exportação dos produtos do Master Key para o Busca Preço Gertec. Este software pode ser o ExpProd. Para instalar ele basta descompactar o arquivo ExpProd na pasta MK4 do Master Key. Este arquivo pode ser localizado no nosso U, em U:\Progs\MK4. | ||
O ExpProd, tem a função de exportar dados do Master Key e salvar em arquivo. Na tela abaixo pode ser observado que ele salva um arquivo chamado Produtos e outro Balança. | O ExpProd, tem a função de exportar dados do Master Key e salvar em arquivo. Na tela abaixo pode ser observado que ele salva um arquivo chamado Produtos e outro Balança. | ||
| Linha 126: | Linha 128: | ||
Para gerar o arquivo basta clicar na opção Gertec se a intenção for exportar para um equipamento Gertec e Toledo se for para um equipamento TOLEDO. Pode ser programado também opção para a exportação ser feita de tempo em tempo, basta inserir os minutos e aplicar. O local aonde o arquivo será salvo deve ser um local que o BuscaPreço Gertec consiga localizar o arquivo. | Para gerar o arquivo basta clicar na opção Gertec se a intenção for exportar para um equipamento Gertec e Toledo se for para um equipamento TOLEDO. Pode ser programado também opção para a exportação ser feita de tempo em tempo, basta inserir os minutos e aplicar. O local aonde o arquivo será salvo deve ser um local que o BuscaPreço Gertec consiga localizar o arquivo. | ||
| + | |||
| + | Abaixo tem-se a imagem de conteúdo do arquivo que o ExpProd cria. | ||
| + | [[Arquivo:Arquivo gerado.jpg|centro|miniaturadaimagem|720x720px|Arquivo gerado]] | ||
| + | |||
| + | Por fim utilizando este programa também será possível consultar preços através de seus códigos de barras. | ||
Edição das 17h33min de 17 de abril de 2019
Índice
BALANÇA
Para utilizar a balança vinculada ao sistema é necessário que sejam feitas algumas configurações.afora isso pode ser feito uma exportação dos produtos que irão para a balança. Após exportado o arquivo é enviado a um programa que irá ler e enviar os dados a balança. Será mostrado neste sentido o programa MGV6 que faz essa função.
Configurações Master Key:
No Master Key é necessário fazer uma configuração nos Parâmetros do sistema, nas Vendas.
Uma sugestão para saber oque preencher é pedir para o cliente imprimir uma etiqueta da balança e ali observar os dados, por exemplo, o conteúdo do código de barras.
Configuração de Produtos
No cadastro de produtos, as quais se deseja exportar os mesmos precisam estar com a UNIDADE KG e com DEPARTAMENTO , onde normalmente o departamento é inserido 01.
Após as configurações feitas, deve ser gerado o arquivo com os produtos para ser importado pelo programa que irá fazer carga na balança.
A geração do arquivo é no menu Utilitários<Exportação de Dados<Balança, nessa opção abrirá uma tela, nessa tela localize a pasta aonde salvar o arquivo,, preferencialmente em C:\Program Files\Toledo\MGV6
Instalação e Configuração MGV6
O cliente deve ter o programa que carregue a balança já instalado, pode ser o MGV5 ou MGV6 , caso não tenha o instalado dele pode ser encontrado em U:\Temp\ProgsUteis\Balanças\Toledo.
Instalação do MGV6
Após instalado abrirá a tela abaixo aonde devem ser preenchidas as informações da Loja
Feito isso, deve-se clicar em Configurar conexão, com isso abrirá outra janela.
Após instalado e configurado a primeira parte, irão abrir mais tela para configuração.
Configuração MGV6
Na etapa baixo, deve ser configurado o computador local e o computador que fará o gerenciamento web, pode ser o mesmo, após finalizar a configuração basta Salvar.
Nas próximas etapas deve ser especificado o tipo de etiqueta que será gerado pela balança.. Essa configuração deve ser feita com auxilio de um técnico que tenha conhecimento sobre a balança, por isso o aconselhável sempre é um técnico especializado em balanças instalar este programa
Na próxima imagem mostra-se a configuração dos departamentos.Basta incluir 1 ou mais e Salvar no final, após SAIR
Nessa próxima etapa são configuradas as lojas. Os campos número da balança, departamento, endereço de IP da balança são obrigatários. Nessa tela de cadastro de lojas terá uma opção chamada CONFIGURAÇÃO, ao clicar ali abrirá uma outra tela.
Nessa tela abaixo devem ser feitas configurações referentes a impressão das etiquetas e da própria balança.
Na próxima tela é possível salvar as configurações, se deve Salvar e aplicar a configuração.
Em seguida você irá escolher aonde salvar a configuração e com qual nome, preenchido isso, basta clicar para seguir o próximo passo.
Por fim seu sistema foi configurado.
Importação de Arquivos no MGV6
O MGV 6 possui a funcionalidade para importação de arquivo. Este processo permite que o usuário realize a importação dos dados utilizados pelo MGV 6, como itens, departamentos, balanças, etc..
O processo ocorre de forma simples, na tela principal do MGV 6, na toolbar, clicar na opção Importação, ou ir ao no menu e selecionar ->Operações ->Importação.
Em seguida é exibida a tela "Importar Arquivos". Serão apresentados as opções para importação, são campos selecionáveis, e sua forma de preenchimento ficará de acordo com o usuário.
Algumas opções podem ser omitidas através das funcionalidades do sistema.
Obs: para a opção de importação (Arquivo de Itens Padrão MGVIII), é necessário informar o departamento a exportar os dados, campo de preenchimento obrigatório.
Após o usuário informar a pasta onde estão os arquivos para importar, o sistema irá exibir uma tela informando que foi realizada com sucesso.
Outras formas de exportar arquivos
A Office possui também o programa Exporta Balança, ele é utilizado quando o cliente utiliza Integra Omie, pois neste caso ele não tem acesso à opção de Exportar Dados no Master Key .
No Exporta Balança o cliente fará o mesmo que faria no Master Key, exportará produtos para o programa da balança, salvando no local adequado.
BUSCA PREÇO
MKTC
O sistema Master key possui um sistema auxiliar que facilita a busca de produtos e preços. Este sistema chama-se MKTC. Para utilizar o MKTC ir na pasta MK4/Atual e na pasta /MK4, aonde o Master Key e descompactar em ambas o MKTC.zip . O link para localizar o zip é files.officesystem.com.br/atualizacoes/MKTC.zip
Após ser feito isso é possível criar um atalho do programa para a área de trabalho.
Nessa tela é possível no campo Código de barras digitar o código de barras do produto ou ainda utilizar um leitor de código de barras, com isso pode ser visto o nome e preço de venda do produto.
Este sistema pode ser instalado em uma estação, onde deve também descompactar o arquivo MKTC.zip na pasta /MK4
Busca Preço Gertec/ExpProd
Um software que pode ser usado também com a finalidade de consulta de preços é o Busca preço da Gertec.
Ele já deve estar instalado na empresa do cliente, porém se necessário segue o link do manual de instruções do Busca Preço do Gertec.
Acesse https://docplayer.com.br/2484038-Buscapreco-gertec-v3-0.html ou em U:\Progs\MK4 "BuscaPreço Gertec V3.0 - PDF"
È possível utilizar o Busca Preço Gertec para consultas de produtos cadastrados no Master key, para isso é necessário ter um software que faça exportação dos produtos do Master Key para o Busca Preço Gertec. Este software pode ser o ExpProd. Para instalar ele basta descompactar o arquivo ExpProd na pasta MK4 do Master Key. Este arquivo pode ser localizado no nosso U, em U:\Progs\MK4.
O ExpProd, tem a função de exportar dados do Master Key e salvar em arquivo. Na tela abaixo pode ser observado que ele salva um arquivo chamado Produtos e outro Balança.
Para gerar o arquivo basta clicar na opção Gertec se a intenção for exportar para um equipamento Gertec e Toledo se for para um equipamento TOLEDO. Pode ser programado também opção para a exportação ser feita de tempo em tempo, basta inserir os minutos e aplicar. O local aonde o arquivo será salvo deve ser um local que o BuscaPreço Gertec consiga localizar o arquivo.
Abaixo tem-se a imagem de conteúdo do arquivo que o ExpProd cria.
Por fim utilizando este programa também será possível consultar preços através de seus códigos de barras.