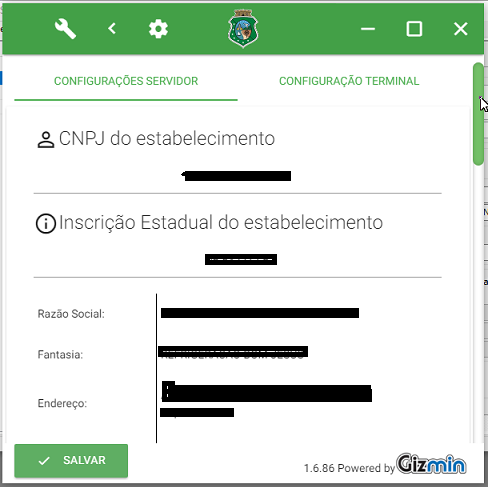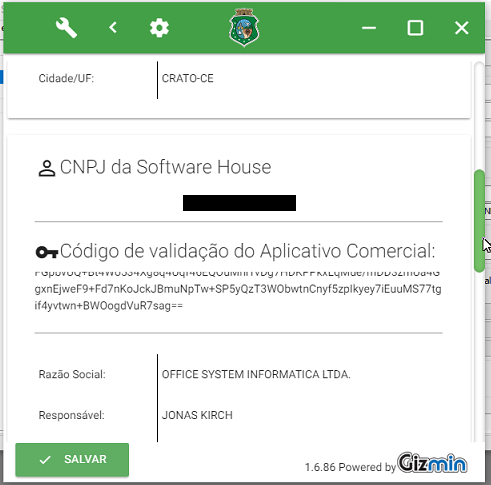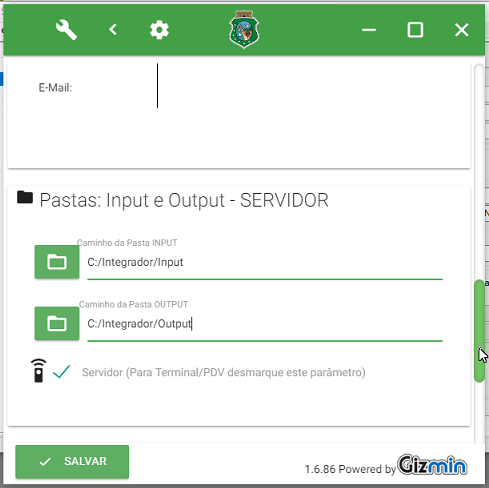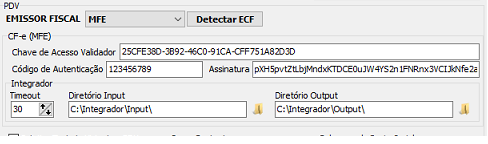Mudanças entre as edições de "MFE"
(MFE como configurar e proceder) |
|||
| Linha 14: | Linha 14: | ||
4 - Instalar integrador fiscal | 4 - Instalar integrador fiscal | ||
| + | |||
| + | 4.1-deve ser preenchido | ||
| + | [[Arquivo:1 mfe.png|centro|miniaturadaimagem]] | ||
| + | |||
| + | [[Arquivo:2 MFE.png|centro|miniaturadaimagem]] | ||
| + | [[Arquivo:3 mfe.png|centro|miniaturadaimagem]] | ||
| + | [[Arquivo:5 mfe.png|centro|miniaturadaimagem]] | ||
5 - O contribuinte precisa vincular o equipamento MFE dele no portal, conforme descrito a partir da pág 16 do manual: | 5 - O contribuinte precisa vincular o equipamento MFE dele no portal, conforme descrito a partir da pág 16 do manual: | ||
Edição das 14h56min de 31 de agosto de 2019
#########SITE EM CONSTRUÇÃO############
Passos para configurar um cliente com MFE:
1 - Gerar Assinatura MFE no Office CT.
2 - Cadastrar na SEFAZ como nosso cliente (Vincular aplicativo comercial):
http://cfe.sefaz.ce.gov.br/mfe/portal#/software-house/vincular-contribuinte/consultar
3 - Baixar driver MFE sem comunicação direta (versão 01.04.xx) e Integrador fiscal:
http://cfe.sefaz.ce.gov.br/mfe/informacoes/downloads#/
4 - Instalar integrador fiscal
4.1-deve ser preenchido
5 - O contribuinte precisa vincular o equipamento MFE dele no portal, conforme descrito a partir da pág 16 do manual:
6 - Ativar o equipamento MFE pelo software do fabricante
7 - Configurar o integrador
8 - Configurar Master Key:
8.1 - Configurar Usuário;
8.2 - Configurar Tipo de Pagamento POS;
8.3 - Configurar Bandeiras.
*Chave acesso validador é por estabelecimento, e até o momento, não existia local para obter essa informação, a orientação que passaram era usar o mesmo de homologação, que é este:
25CFE38D-3B92-46C0-91CA-CFF751A82D3D
elgin
https://www.automacao.elgin.com.br/produto/linker-s-t