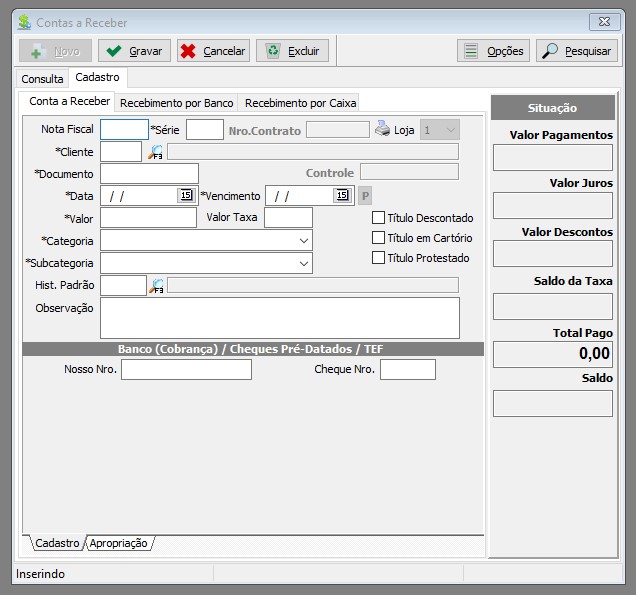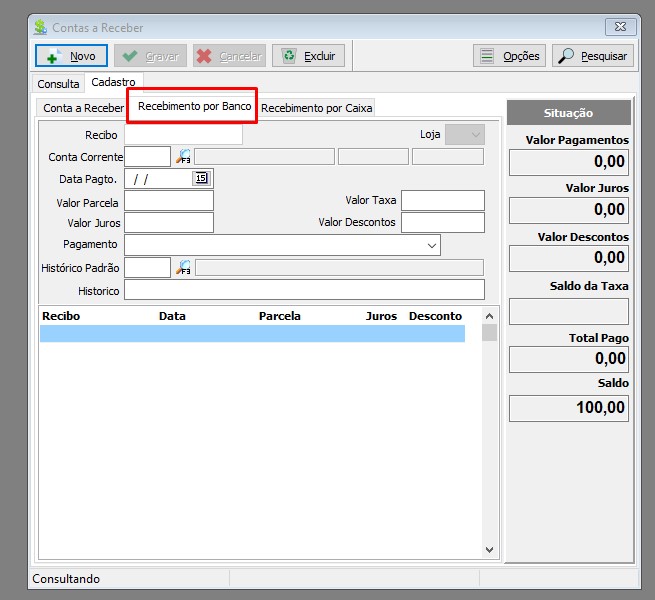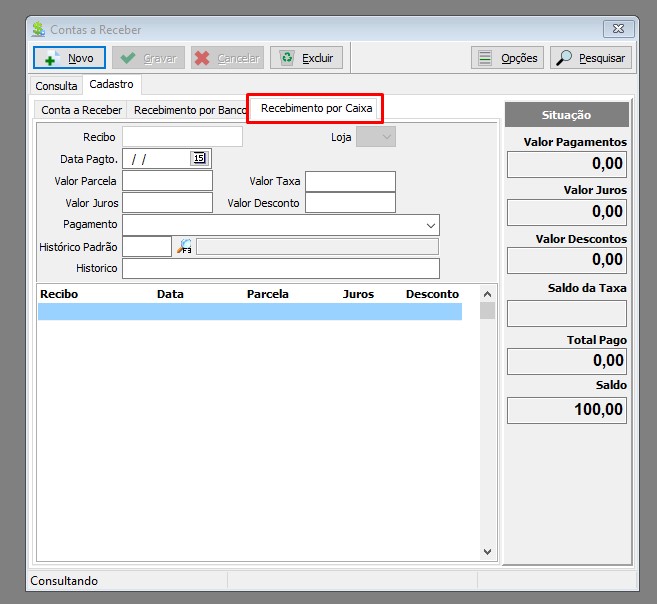Mudanças entre as edições de "Contas a Receber"
(Criou página com '===Introdução:=== Nesse Guia, você vai aprender sobre como funciona o contas o Receber no sistema Master Key 4. ===Perguntas Frequentes:=== ====Qual a Finalidade dessa Fe...') |
|||
| Linha 18: | Linha 18: | ||
#Clique na opção Contas a Receber (Como na Imagem abaixo !) | #Clique na opção Contas a Receber (Como na Imagem abaixo !) | ||
| − | [[Arquivo: | + | [[Arquivo:EncontrarContasReceber.jpg|alt=|centro|miniaturadaimagem]] |
===Janela Contas a Receber:=== | ===Janela Contas a Receber:=== | ||
| Linha 31: | Linha 31: | ||
em seguida ira abrir uma nova janela para você (Como a Imagem Abaixo.) | em seguida ira abrir uma nova janela para você (Como a Imagem Abaixo.) | ||
| − | [[Arquivo: | + | [[Arquivo:ContasReceberTela.jpg|alt=|esquerda|miniaturadaimagem]] |
Essa janela possui os seguintes campos principais: | Essa janela possui os seguintes campos principais: | ||
| Linha 68: | Linha 68: | ||
Após clicar em Pagamento por Banco vai abrir a seguinte tela (como a imagem a baixo) | Após clicar em Pagamento por Banco vai abrir a seguinte tela (como a imagem a baixo) | ||
| − | [[Arquivo: | + | [[Arquivo:QuitaçãoContasReceberBanco.jpg|alt=|esquerda|miniaturadaimagem]] |
| Linha 105: | Linha 105: | ||
Após clicar em Pagamento por Caixa vai abrir a seguinte tela (como a imagem a baixo) | Após clicar em Pagamento por Caixa vai abrir a seguinte tela (como a imagem a baixo) | ||
| − | [[Arquivo: | + | [[Arquivo:QuitaçãoContasReceberCaixa.jpg|alt=|esquerda|miniaturadaimagem]] |
Edição atual tal como às 18h07min de 22 de novembro de 2021
Índice
Introdução:
Nesse Guia, você vai aprender sobre como funciona o contas o Receber no sistema Master Key 4.
Perguntas Frequentes:
Qual a Finalidade dessa Ferramenta?
Essa ferramenta é utilizada para o controle de tudo oque você tem a Receber de seus cliente, como:
- Crediário (Colaboradores, Clientes)
- Boletos
- Entre Outros
Inicio:
Primeiro passo, é ir até a janela aonde fica o contas a receber:
- Abra o sistema Master Key 4.
- Clique na aba Financeiro.
- Clique na opção Contas a Receber (Como na Imagem abaixo !)
Janela Contas a Receber:
Agora você vai se deparar com a janela Contas a Receber do sistema.
OBS: Para entender melhor o campo de Busca do Contas a Receber, Acesse esse LINK !
Como lançar um novo Contas a Receber:
Acessando a janela de Contas a Receber, Você vai se deparar com o botão NOVO (Canto superior esquerdo)
Clique em Novo !
em seguida ira abrir uma nova janela para você (Como a Imagem Abaixo.)
Essa janela possui os seguintes campos principais:
- Nota Fiscal (Numero da nota)
- Série (Serie da Nota)
- Cliente
- Documento
- Data (Criação do contas a pagar)
- Vencimento (Vencimento do Contas a pagar)
- Categoria
- Subcategoria
OBS:
1- Todos esses campos acima precisa ser preenchidos para a criação correta do contas a Receber !
2- Campo Nota Fiscal, Série, Documento se não tiver (no caso de Adicionar um outro tipo de pagamento.) pode ser
informado um numero qualquer, mas de preferencia que não repita !
Após ter colocado todos os dados, você pode Clicar em GRAVAR (Parte superior da tela.).
Depois de todos esses passos você criou o seu primeiro contas a Receber !
Efetuar Quitação de um contas a Receber:
Você pode fazer a quitação de um contas a Receber de duas formas:
- Pagamento Por Banco ( o sistema vai fazer a movimentação bancaria. Com isso vai entrar dinheiro no seu movimento bancário !)
- Pagamento Por Caixa ( o Sistema vai fazer a movimentação do seu caixa. Com isso vai entrar dinheiro no seu movimento bancário !)
Quitação pelo Banco:
Primeiro passo, Acesso a tela de Contas a Receber, procure qual conta você deseja fazer a quitação.
Após clicar em Pagamento por Banco vai abrir a seguinte tela (como a imagem a baixo)
Siga o seguintes passos para efetuar a quitação corretamente:
- Clique em NOVO (Canto superior Esquerdo)
- Conta Correte (Informe em qual conta foi quitada)
- Data. Pagto (Data do Pagamento)
- Valor parcela (Valor total da parcela)
- Valor Juros (Se teve juros, informe o valor)
- Valor Desconto (se teve desconto, informe o valor)
- Pagamento (Informe o tipo de pagamento Bancário, Exemplo PIX)
- Histórico
- Clique em Gravar.
Quitação Parcial:
Se você precisa fazer a quitação de uma parte do valor da parcela.
Altere no campo Valor Parcela o quanto vai ser quitado desse contas a pagar
Exemplo: Contas a Pagar no valor total de R$200,00 e vai ser quitado apenas R$50,00.
No Campo Valor Parcela, você informa R$50,00. Com isso ele vai quitar apenas o valor informado. sobrando R$150,00.
Quitação pelo Caixa:
Primeiro passo, Acesso a tela de Contas a Receber, procure qual conta você deseja fazer a quitação.
Após clicar em Pagamento por Caixa vai abrir a seguinte tela (como a imagem a baixo)
Siga o seguintes passos para efetuar a quitação corretamente:
- Clique em NOVO (Canto superior Esquerdo)
- Data. Pagto (Data do Pagamento)
- Valor parcela (Valor total da parcela)
- Valor Juros (Se teve juros, informe o valor)
- Valor Desconto (se teve desconto, informe o valor)
- Pagamento (Informe em qual tipo de pagamento foi utilizado no caixa)
- Histórico
- Clique em Gravar.
Quitação Parcial:
Se você precisa fazer a quitação de uma parte do valor da parcela.
Altere no campo Valor Parcela o quanto vai ser quitado desse contas a pagar
Exemplo: Contas a Pagar no valor total de R$200,00 e vai ser quitado apenas R$50,00.
No Campo Valor Parcela, você informa R$50,00. Com isso ele vai quitar apenas o valor informado. sobrando R$150,00.