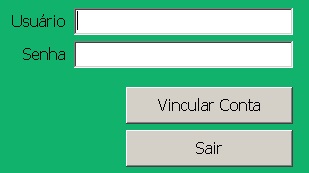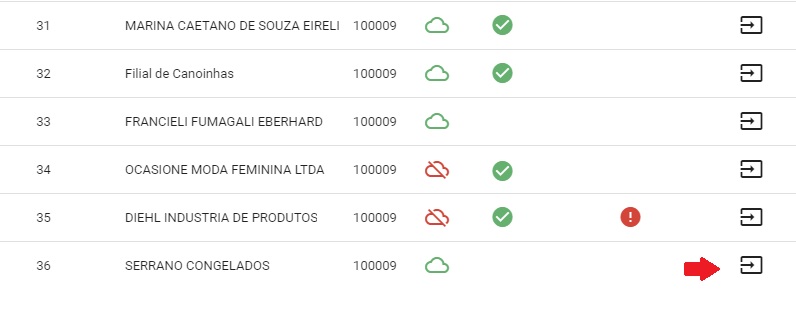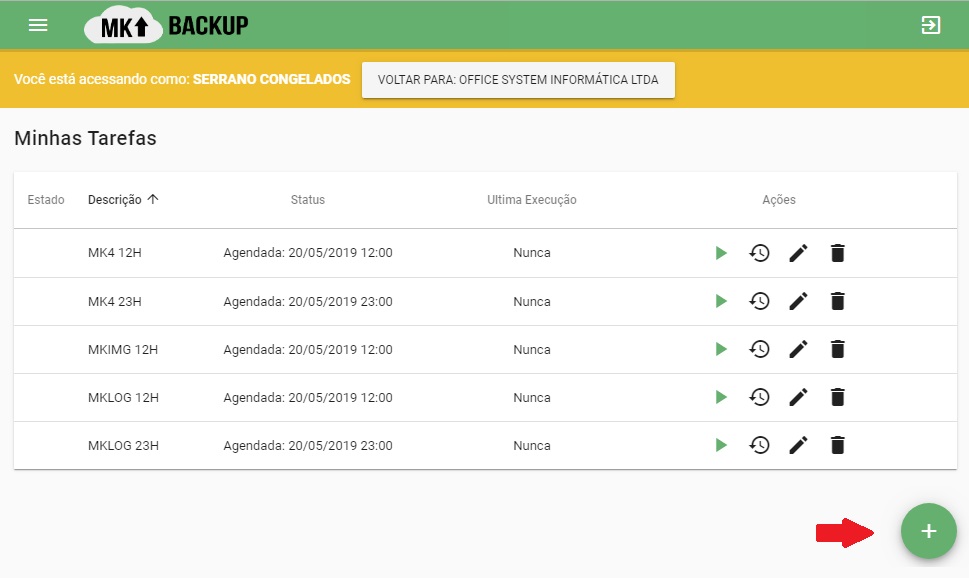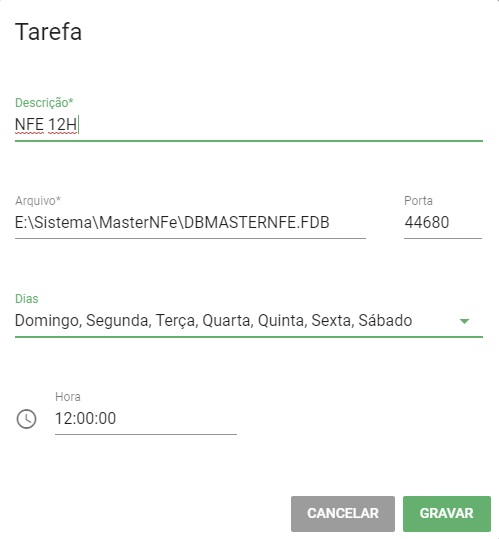Mudanças entre as edições de "MK Backup"
Ir para navegação
Ir para pesquisar
| Linha 1: | Linha 1: | ||
O MK Backup é um produto para automatizar o serviço de Backup. Diariamente é gerada a cópia de segurança dos dados do Master Key e enviada para os nossos servidores na nuvem. Este envio se dá de forma automática, no horário programado através de uma conexão criptografada, o que garante 100% de segurança. | O MK Backup é um produto para automatizar o serviço de Backup. Diariamente é gerada a cópia de segurança dos dados do Master Key e enviada para os nossos servidores na nuvem. Este envio se dá de forma automática, no horário programado através de uma conexão criptografada, o que garante 100% de segurança. | ||
| − | === Instalação === | + | ===Instalação=== |
| − | # Primeiramente precisa ser instalado o [ | + | |
| + | #Primeiramente precisa ser instalado o [https://files.officesystem.com.br/SetupMKBackup.exe Serviço do MK Backup] no servidor do cliente | ||
#Após instalado abrirá um tela para vinculação do Cliente ao servidor, onde deve-se preencher, Usuario: CNPJ do Cliente, Senha: Código do OfficeCT.[[Arquivo:VinculacaoMKBackup.jpg|nenhum|miniaturadaimagem]] | #Após instalado abrirá um tela para vinculação do Cliente ao servidor, onde deve-se preencher, Usuario: CNPJ do Cliente, Senha: Código do OfficeCT.[[Arquivo:VinculacaoMKBackup.jpg|nenhum|miniaturadaimagem]] | ||
| − | # Pronto, agora passamos para a parte de configuração do Servidor do MK Backup. | + | #Pronto, agora passamos para a parte de configuração do Servidor do MK Backup. |
| + | |||
| + | ===Configuração=== | ||
| − | + | #Acessar o site de [https://backup.officesystem.com.br/ Gerenciamento de Backups] da Office System. | |
| − | # Acessar o site de [https://backup.officesystem.com.br/ Gerenciamento de Backups] da Office System. | + | #Na guia Clientes procure pelo cliente que você instalou para iniciar a configuração através da botão ao final da linha.[[Arquivo:Configurarbackup.jpg|nenhum|miniaturadaimagem|470x470px]] |
| − | # Na guia Clientes procure pelo cliente que você instalou para iniciar a configuração através da botão ao final da linha.[[Arquivo:Configurarbackup.jpg|nenhum|miniaturadaimagem|470x470px]] | + | #Nessa próxima tela você irá adicionar as "Tarefas" para o cliente em específico através do Adicionar no canto inferior direito. Para cada banco e horário deve ser criado um nova tarefa.[[Arquivo:Adicionarbackup.jpg|nenhum|miniaturadaimagem|463x463px]] |
| − | # Nessa próxima tela você irá adicionar as "Tarefas" para o cliente em específico através do Adicionar no canto inferior direito. Para cada banco e horário deve ser criado um nova tarefa.[[Arquivo:Adicionarbackup.jpg|nenhum|miniaturadaimagem|463x463px]] | + | #A configuração deve ser feita conforme imagem abaixo, e ao fim clicar em GRAVAR.[[Arquivo:Exemplobackup.jpg|nenhum|miniaturadaimagem]] |
| − | # A configuração deve ser feita conforme imagem abaixo, e ao fim clicar em GRAVAR.[[Arquivo:Exemplobackup.jpg|nenhum|miniaturadaimagem]] | + | #Pronto ! |
| − | # Pronto ! | ||
Edição das 17h52min de 19 de fevereiro de 2021
O MK Backup é um produto para automatizar o serviço de Backup. Diariamente é gerada a cópia de segurança dos dados do Master Key e enviada para os nossos servidores na nuvem. Este envio se dá de forma automática, no horário programado através de uma conexão criptografada, o que garante 100% de segurança.
Instalação
- Primeiramente precisa ser instalado o Serviço do MK Backup no servidor do cliente
- Após instalado abrirá um tela para vinculação do Cliente ao servidor, onde deve-se preencher, Usuario: CNPJ do Cliente, Senha: Código do OfficeCT.
- Pronto, agora passamos para a parte de configuração do Servidor do MK Backup.
Configuração
- Acessar o site de Gerenciamento de Backups da Office System.
- Na guia Clientes procure pelo cliente que você instalou para iniciar a configuração através da botão ao final da linha.
- Nessa próxima tela você irá adicionar as "Tarefas" para o cliente em específico através do Adicionar no canto inferior direito. Para cada banco e horário deve ser criado um nova tarefa.
- A configuração deve ser feita conforme imagem abaixo, e ao fim clicar em GRAVAR.
- Pronto !