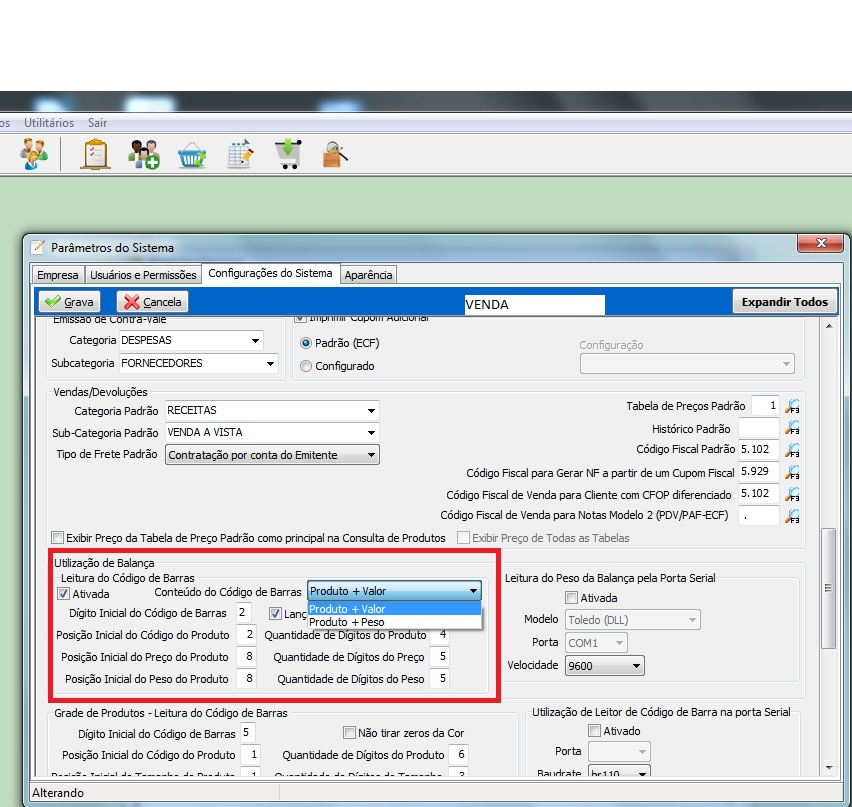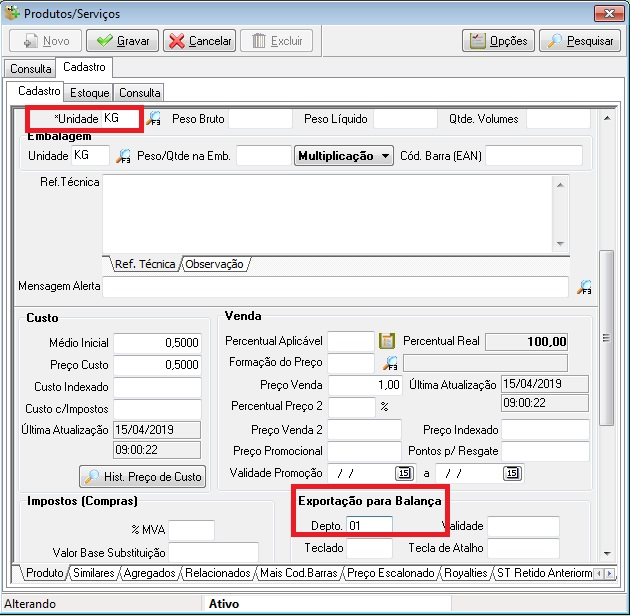Mudanças entre as edições de "Configuração para Utilização de Balança"
| Linha 1: | Linha 1: | ||
| − | + | Para utilizar a balança vinculada ao sistema é necessário que sejam feitas algumas configurações. Fora isso pode ser feito uma exportação dos produtos que irão para a balança. Após exportado o arquivo é enviado a um programa que irá ler e enviar os dados a balança. Será mostrado neste sentido o programa MGV6 que faz essa função. | |
| − | + | === Configuração === | |
| − | === '' | + | ==== ''Leitura de Código de Barra:'' ==== |
No Master Key é necessário fazer uma configuração nos Parâmetros do sistema, opção Venda. | No Master Key é necessário fazer uma configuração nos Parâmetros do sistema, opção Venda. | ||
| Linha 10: | Linha 10: | ||
[[Arquivo:ConfigMaster.png|miniaturadaimagem|497x497px|Parametros do Sistema -Balança|nenhum]] | [[Arquivo:ConfigMaster.png|miniaturadaimagem|497x497px|Parametros do Sistema -Balança|nenhum]] | ||
| − | === ''Configuração de | + | ==== ''Configuração do Produto de Balança'' ==== |
No cadastro de produtos, as quais se deseja exportar os mesmos precisam estar com a UNIDADE KG e com DEPARTAMENTO , onde normalmente o departamento é inserido 01. | No cadastro de produtos, as quais se deseja exportar os mesmos precisam estar com a UNIDADE KG e com DEPARTAMENTO , onde normalmente o departamento é inserido 01. | ||
[[Arquivo:Configproduto.png|nenhum|miniaturadaimagem|482x482px|ConfiguracaoProduto]] | [[Arquivo:Configproduto.png|nenhum|miniaturadaimagem|482x482px|ConfiguracaoProduto]] | ||
| − | Após as configurações feitas, | + | Após as configurações feitas, o produto pode ser vendido no PDV através da leitura do código de barra e também pode ser gerado o arquivo com os produtos de balança para ser importado pelo programa que irá fazer carga na balança. |
| + | ==== Exportação ==== | ||
A geração do arquivo é no menu '''Utilitários<Exportação de Dados<Balança,''' nessa opção abrirá uma Janela nova, nessa tela localize a pasta onde prefere salvar o arquivo, preferencialmente em selecione a pasta onde esta instalado o MGV6. No exemplo abaixo esta em C:\Program Files\Toledo\MGV6. | A geração do arquivo é no menu '''Utilitários<Exportação de Dados<Balança,''' nessa opção abrirá uma Janela nova, nessa tela localize a pasta onde prefere salvar o arquivo, preferencialmente em selecione a pasta onde esta instalado o MGV6. No exemplo abaixo esta em C:\Program Files\Toledo\MGV6. | ||
[[Arquivo:Tela Exportacao.jpg|nenhum|miniaturadaimagem|439x439px|Tela Exportaçao Master key]] | [[Arquivo:Tela Exportacao.jpg|nenhum|miniaturadaimagem|439x439px|Tela Exportaçao Master key]] | ||
Edição das 19h51min de 22 de abril de 2019
Para utilizar a balança vinculada ao sistema é necessário que sejam feitas algumas configurações. Fora isso pode ser feito uma exportação dos produtos que irão para a balança. Após exportado o arquivo é enviado a um programa que irá ler e enviar os dados a balança. Será mostrado neste sentido o programa MGV6 que faz essa função.
Índice
Configuração
Leitura de Código de Barra:
No Master Key é necessário fazer uma configuração nos Parâmetros do sistema, opção Venda.
Uma sugestão para identificar qual informação preencher é solicitar ao cliente a impressão de uma etiqueta da balança e pedir que envie uma foto, assim será possivel observar os dados, por exemplo, o conteúdo do código de barras.
Configuração do Produto de Balança
No cadastro de produtos, as quais se deseja exportar os mesmos precisam estar com a UNIDADE KG e com DEPARTAMENTO , onde normalmente o departamento é inserido 01.
Após as configurações feitas, o produto pode ser vendido no PDV através da leitura do código de barra e também pode ser gerado o arquivo com os produtos de balança para ser importado pelo programa que irá fazer carga na balança.
Exportação
A geração do arquivo é no menu Utilitários<Exportação de Dados<Balança, nessa opção abrirá uma Janela nova, nessa tela localize a pasta onde prefere salvar o arquivo, preferencialmente em selecione a pasta onde esta instalado o MGV6. No exemplo abaixo esta em C:\Program Files\Toledo\MGV6.